Within Blackboard Learn, some external tools (such as SafeAssign) require your internet browser to allow third-party cookies. To unblock or allow third-party cookies for your browser, follow the steps below for the browser you are using.
Google Chrome
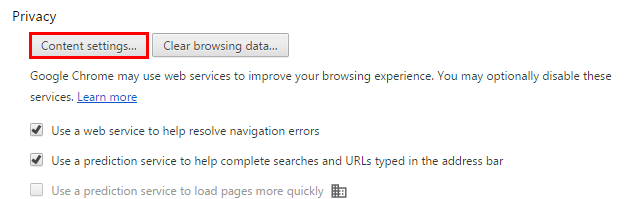
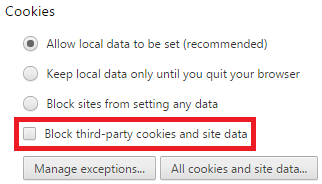
- Click the Chrome Settings button (
 ) in the upper-right corner of the browser, and then click Settings. The Settings page will open in a new tab.
) in the upper-right corner of the browser, and then click Settings. The Settings page will open in a new tab.
- Scroll to the bottom of the Settings page, and click Show advanced settings.
- Under the Privacy section, click Content settings.
- Deselect the check box Block third-party cookies and site data.
- Click Done.
- When finished, you can close the tab.
Mozilla Firefox
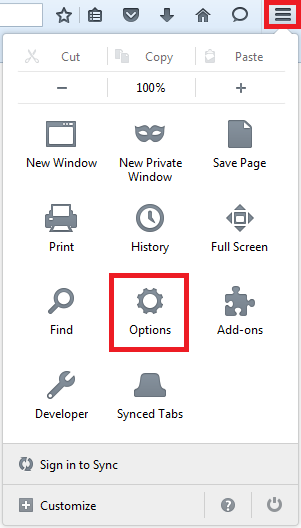
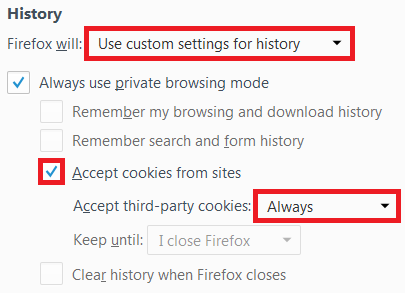
- Click the menu button and then click Options. The Options page will open in a new tab.
- Click Privacy in the left panel.
- In the drop-down menu for Firefox will, choose Use custom settings for history.
- Select the check box for Accept cookies from sites.
- In the drop-down menu for Accept third-party cookies, choose Always.
- When finished, you can close the tab.
Internet Explorer
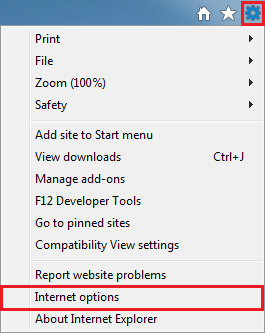
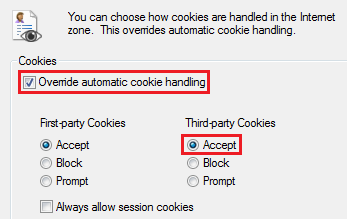
- Click the gear icon in the upper-right corner of the browser, and then click Internet options.
- Click the tab Privacy.
- Press the Advanced button.
- Select the check box for Override automatic cookie handling.
- Under Third-party cookies, select Accept.
- Click OK.
- Click OK to close the Internet Options window.
Safari
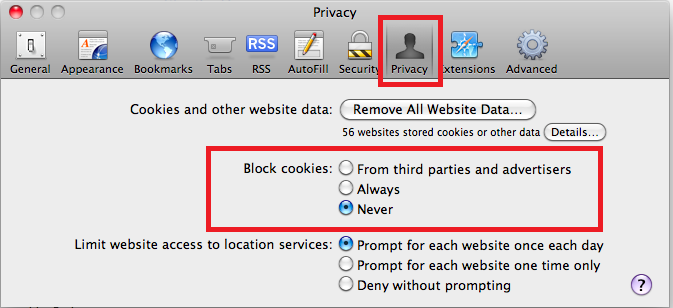
- Go to Safari Preferences (⌘ ,).
- Click the panel Privacy.
- In Block cookies, select the option Never.
- Close the Preferences window.