Overview
Closed caption allows you or another meeting attendee, assigned by the host, to add closed captioning in a meeting. In a webinar, closed captioning can be typed by the host, co-host, or a panelist assigned by the host. You can type the closed captions directly via Zoom or you can integrate a third party service. Learn how to view closed captions on the desktop client / mobile app and in Zoom Rooms.
You can also integrate a third-party closed captioning service using a REST API.
Note: You can only assign one participant or third-party service to provide closed captioning.
This article covers:
Prerequisites
- Zoom desktop client (enter or view captions)
- Windows: 3.5.37712.0111 or higher
- macOS: 3.5.37712.0111 or higher
- Linux: 3.5.37712.0111 or higher
- Zoom mobile app (view captions only)
- Android: 4.0.21521.0116 or higher
- iOS: 4.0.21521.0116 or higher
Enabling closed caption
Account
- Sign in to the Zoom web portal
- In the navigation panel, click Account Management then Account Settings.
- Click the Meeting tab.
- Verify that Closed Caption is enabled.
- If the setting is disabled, click the toggle to enable it. If a verification dialog displays, click Turn On to verify the change.
- (Optional) If you want to make this setting mandatory for all users in your account, click the lock icon, and then click Lock to confirm the setting.
Group
- Sign in to the Zoom web portal.
- In the navigation panel, click User Management then Group Management.
- Click the applicable group name from the list, then click the Settings tab.
- Click the Meeting tab.
- Verify that Closed Caption is enabled.
- If the setting is disabled, click the toggle to enable it. If a verification dialog displays, click Turn On to verify the change.
Note: If the option is grayed out, it has been locked at the account level and needs to be changed at that level.
- (Optional) If you want to make this setting mandatory for all users in the group, click the lock icon, and then click Lock to confirm the setting.
User
To enable the closed captioning for your own use:
- Sign in to the Zoom web portal.
- In the navigation panel, click Settings.
- Click the Meeting tab.
- Verify that Closed Caption is enabled.
- If the setting is disabled, click the toggle to enable it. If a verification dialog displays, click Turn On to verify the change.
Note: If the option is grayed out, it has been locked at either the group or account level. You need to contact your Zoom admin.
Starting closed captioning in a meeting
- In a Zoom meeting or webinar that you are hosting, click Closed Caption.

- Click one of these options:

- Assign a participant to type: Opens the participants window. Hover over the participant's name and click More then Assign to Type Closed Caption.
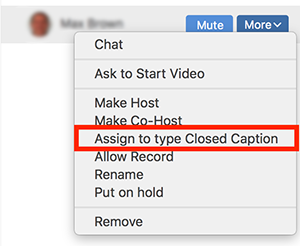
- I will type: Opens the closed captioning window for you to manually type closed captions.
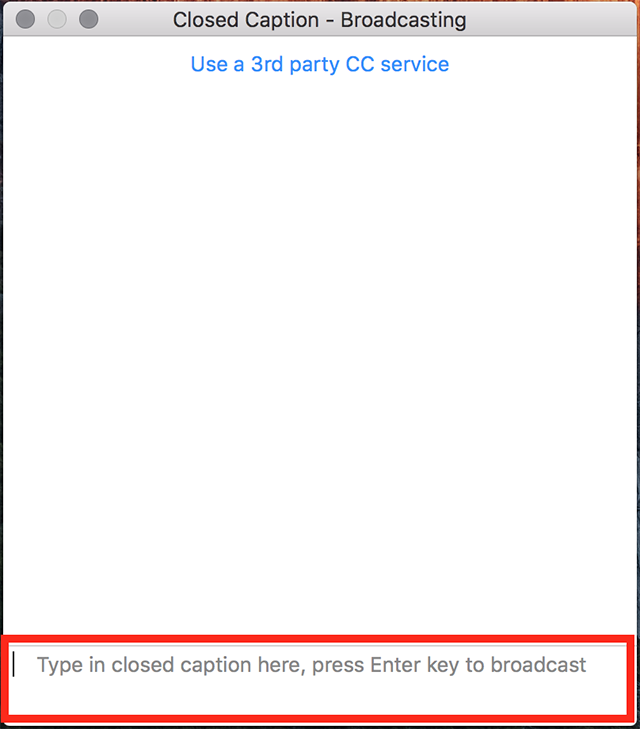
- Copy the API token: Copy the URL that you can provide to a third-party closed captioning service to integrate the service with your meeting.
Entering closed captions as a participant
- Once the host assigns you the ability to type closed captions, a notification will appear in your meeting controls.
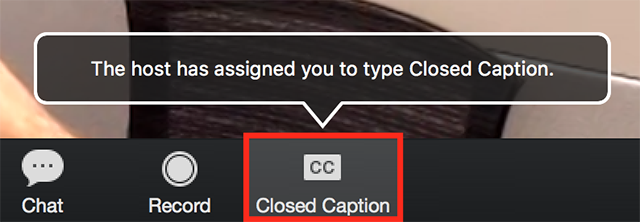
- Click Closed Caption.
This will open up the closed caption box.
- Type the caption in the box and press Enter to submit it.
Using closed captioning in breakout rooms
If you're the meeting host, we recommend using a third-party closed captioning service if you want closed captions in breakout rooms.
If you want to a participant to type closed captions, make sure you assign them permission to type closed caption before starting the breakout room sessions:
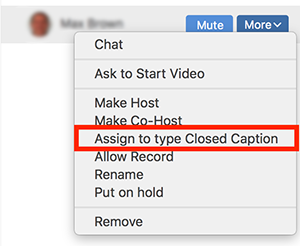
Note: You can only assign one participant to type closed caption, meaning only one breakout room will have closed captions after you start the breakout room sessions.
After you start breakout room sessions, participants can click Closed Caption in the meeting controls to view closed captions.
Viewing closed captioning
If closed captioning is available during a meeting or webinar, you can view closed captions as a participant. You can also view closed captioning in a Zoom Room.
Desktop client
- Sign in to the Zoom desktop client.
- Join a meeting or webinar.
- When closed captioning begins, you will see a notification above Closed Caption in the meeting controls.

- Click Closed Caption to start viewing closed captioning.
Tip: Click and drag the closed captioning to move its position in the meeting window.
(Optional) To adjust the caption size:
- Click the upward arrow next to Start Video / Stop Video.
- Click Video Settings then Accessibility.
- Move the slider to adjust the caption size.
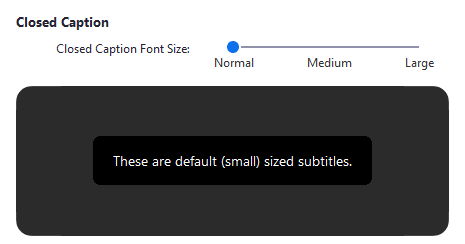
Mobile app
- Sign in to the Zoom mobile app.
- Tap the Settings icon.

- Tap Meeting.
- Toggle Closed Captioning to on.
When you are in a meeting where closed captioning is available, they will automatically appear on the bottom of the screen.