Overview
Host controls allow you as the host to control various aspects of a Zoom meeting, such as managing the participants.
The co-host feature allows the host to share hosting privileges with another user, allowing the co-host to manage the administrative side of the meeting, such as managing participants or starting/stopping the recording. The host must assign a co-host. There is no limitation on the number of co-hosts you can have in a meeting or webinar.
Co-hosts do not have access to the following controls as they are only available as host controls in a meeting:
- Start closed captioning and assign someone or a third-party to provide closed captioning
- Start live streaming
- End meeting for all participants
- Make another participant a co-host
- Start waiting room (co-hosts can place participants in waiting room or admit/remove participants from the waiting room)
Co-hosts also cannot start a meeting. If a host needs someone else to be able to start the meeting, they can assign an alternative host.
Prerequisites
- Host permission in the meeting, or co-host permission (set by the host)
- Zoom desktop client for macOS, PC, Chrome OS or Linux
- Zoom mobile app for iOS or Android
The host controls will appear at the bottom of your screen if you are not currently screen sharing.

- Join Audio or Mute/Unmute: This allows you to connect to the meeting's audio, then once connected, mute or unmute your microphone.
- Audio controls (click ^ next to Mute/Unmute): The audio controls allow you to change the microphone and speaker that Zoom is currently using on your computer, leave computer audio, and access the full audio options in the Zoom settings.
- Start/Stop Video: This allows you to start or stop your own video.
- Video controls (click ^ next to Start/Stop Video): If you have multiple cameras on your computer, you can select which Zoom is using, access the full video controls, and select a Virtual Background.
- Security: Access in-meeting security options.
- Manage Participants: Opens the window to manage participants, view aggregate nonverbal feedback, and invite others to join the meeting.
- Chat: Access the chat window to chat with the participants.
- Share Screen: Start sharing your screen. You will be able to select the desktop or application you want to share. When you are screen sharing, the controls will appear at the top of your screen, but you can drag it to another location.
- Screen Share controls (click ^ next to Share Screen): Select who can share in your meeting and if you want only the host or any participant to be able to start a new share when someone is sharing.
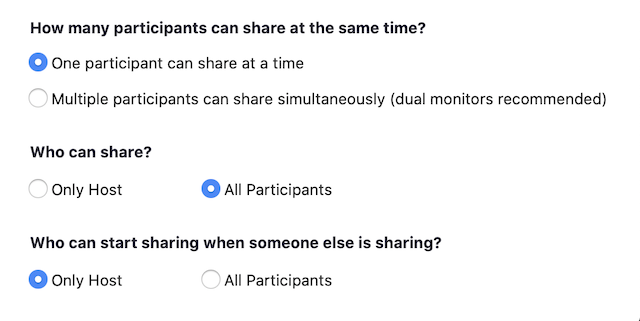
- Polling: Allows you to create, edit, and launch your polls. The options to create or launch polls will open up the Zoom web portal in your default browser. When the poll closes, you can view the results and can download the full poll report. If a poll has already been created, both host and co-host can launch the poll, but only the host can edit or add polls to the meeting.
- Record: Start or stop a cloud or local recording.
- Closed Caption (only available to the host): If you have enabled closed captioning for your account, click here to access the closed caption options.
- Reactions: Meeting reactions, nonverbal feedback, and Raise Hand allow you to communicate issues or feedback to the host or presenter without disrupting the meeting. These reactions are shown on your video panel and next to your name on the participants panel.
- Breakout Rooms: Start breakout rooms.
- More: Clicking on More will give you access to additional options.
- End (only available to the host): Display the following two options.
- End Meeting for All: End the meeting for yourself and all participants.
- Leave Meeting: Leave the meeting. You will be prompted to assign a host so that the meeting can continue.
The host controls will appear at the bottom of your screen if you are not currently screen sharing.

- Join Audio or Mute/Unmute: This allows you to connect to the meeting's audio, then once connected, mute or unmute your microphone.
- Audio controls (click ^ next to Mute/Unmute): The audio controls allow you to change the microphone and speaker that Zoom is currently using on your computer, leave computer audio, and access the full audio options in the Zoom settings.
- Start/Stop Video: This allows you to start or stop your own video.
- Video controls (click ^ next to Start/Stop Video): If you have multiple cameras on your computer, you can select which Zoom is using, access the full video controls, and select a Virtual Background.
- Security: Access in-meeting security options.
- Manage Participants: Opens the window to manage participants and invite others to join the meeting.
- Polling: Allows you to create, edit, and launch your polls. The options to create or launch polls will open up the Zoom web portal in your default browser. When the poll closes, you can view the results and can download the full poll report.
- Share Screen: Start sharing your screen. You will be able to select the desktop or application you want to share.
- Screen Share controls (click ^ next to Share Screen): Select who can share in your meeting and if you want only the host or any participant to be able to start a new share when someone is sharing.
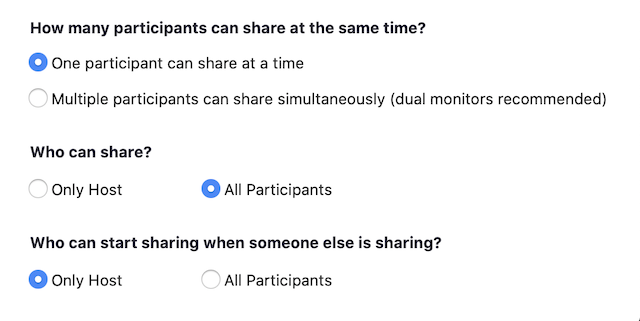
- Chat: Access the chat window to chat with the participants.
- Record: Start or stop a cloud or local recording.
- Reactions: Meeting reactions, nonverbal feedback, and Raise Hand allow you to communicate issues or feedback to the host or presenter without disrupting the meeting. These reactions are shown on your video panel and next to your name on the participants panel.
- Closed Caption (only available to the host): If you have enabled closed captioning for your account, click here to access the closed caption options.
- Breakout Rooms: Start breakout rooms.
- More: Clicking on More will give you access to additional options.
- End (only available to the host): Display the following two options.
- End Meeting for All: End the meeting for yourself and all participants.
- Leave Meeting: Leave the meeting. You will be prompted to assign a host so that the meeting can continue.
The host controls will appear at the bottom of your screen.

- Join Audio or Mute/Unmute: This allows you to connect to the meeting's audio, then once connected, mute or unmute your microphone.
- Start/Stop Video: This allows you to start or stop your own video.
- Security: Access in-meeting security options.
- Participants: View the participants list, manage participants, see non-verbal feedback, and invite others.
- Polling: Allows you to create, edit, and launch your polls. The options to create or launch polls will open up the Zoom web portal in your default browser. When the poll closes, you can view the results and can download the full poll report. If a poll has already been created, both host and co-host can launch the poll, but only the host can edit or add polls to the meeting.
- Share Screen: Start sharing your screen. You will be able to select the desktop or application you want to share.
- Screen Share controls (click ^ next to Share Screen): Select who can share in your meeting and if you want only the host or any participant to be able to start a new share when someone is sharing.
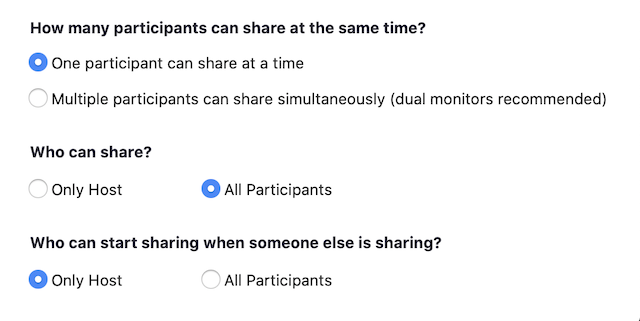
- Chat: Access the chat window to chat with the participants.
- Record: Start or stop a cloud recording.
- Closed Caption (only available to the host): If you have enabled closed captioning for your account, click here to access the closed caption options.
- Closed Caption controls (click ^ next to Closed Caption): Allows you to Show Subtitles or View Full Transcript.
- Breakout Rooms: Start breakout rooms.
- More:
- Disable video receiving: Allows you to disable incoming participant videos. This can be used in order to preserve bandwidth and improve the quality of your meeting experience.
Leave Meeting: Leave the meeting. If you leave the meeting without designating another host, the meeting will end.
Learn more about meeting controls in the Zoom web client.
On an iPhone, the host controls will appear at the bottom of your screen, except for End Meeting. On an iPad, they will appear at the top of your screen.

- Join Audio or Mute/Unmute: This allows you to connect to the meeting's audio, then once connected, mute or unmute your microphone.
- Start/Stop Video: Start or stop your own video.
- Share: Start sharing your screen or a file.
- Participants: View the participants list and manage participants.
- More: There are additional settings available under More.
- Security: Access in-meeting security options.
- Record to the cloud: Start a cloud recording.
- Chat: Access the chat window to chat with the participants.
- Meeting Settings: Access to some personal settings related to the meeting you are currently participating in.
- Minimize Meeting
- Enable Live Transcript: If enabled in web settings, the host can enable live transcription.
- View Full Transcript: If Live Transcription has been enabled by the host, you can view the full transcript here.
- Raise Hand
- Virtual Background: Configure and enable the virtual background feature.
- Live Stream Options:
- YouTube: Broadcast your meeting live on Youtube.
- Disconnect Audio: Disconnects you from the meeting audio.
- End (only available to the host): End or leave the meeting.
The host controls will appear at the bottom of your screen, except for End Meeting with appears at the top of your screen, next to the Meeting ID.

- Join Audio or Mute/Unmute: Mute or unmute your microphone.
- Start/Stop Video: Start or stop your own video.
- Share: Start sharing your screen or a file.
- Participants: View the participants list and manage participants.
- More: There are additional settings available under More.
- Record: Start a cloud recording.
- Disconnect Audio: Disconnects you from the meeting audio.
- Security: Access in-meeting security options.
- Chat: Access the chat window to chat with the participants.
- Enable Live Transcript: If enabled in web settings, the host can enable live transcription.
- View Full Transcript: If Live Transcription has been enabled by the host, you can view the full transcript here.
- Raise Hand
- Meeting Settings: Access to some personal settings related to the meeting you are currently participating in.
- Virtual Background: Configure and enable the virtual background feature.
- Live stream to YouTube: Broadcast your meeting live on Youtube.
- End (only available to the host): End or leave the meeting.