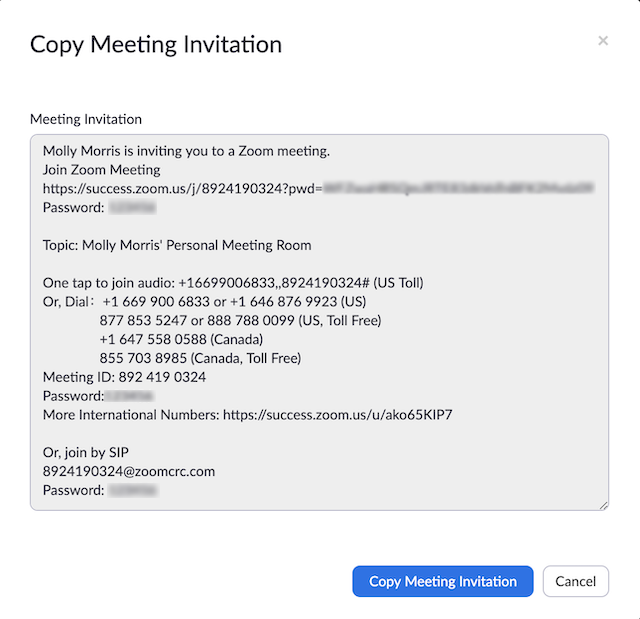- Sign in to the Zoom web portal.
- Click Meetings, and click Schedule a Meeting.
- Select the meeting options. Note that some of these options might not be available if they were disabled and locked to the off position at the account or group level.
- Topic: Enter a topic or name for your meeting.
- Description: Enter in an optional meeting description.
- Use a template: Apply a meeting template.
- When: Select a date and time for your meeting. You can manually enter any time and press enter to select it. For example, you can enter 15 in the minutes field to schedule a time with a 15-minute increment.
- Duration: Choose the approximate duration of the meeting. This is only for scheduling purposes. The meeting will not end after this length of time.
- Time Zone: By default, Zoom will use the time zone set in your profile. Click the drop-down menu to select a different time zone.
- Recurring meeting: Check if you would like a recurring meeting (the meeting ID will remain the same for each session). This will open up additional recurrence options.
- Recurrence: Select how often you need the meeting to recur: Daily, Weekly, Monthly, or No Fixed Time. Meetings can recur up to 50 times, so if you need more than 50 recurrences, use the No Fixed Time option.
- The other recurrence options will depend on how often the meeting recurs. You can configure the meeting to end after a set amount of occurrences or have the recurring meeting end on a specific date.
- List this meeting in the Public Events List: Add the meeting to a public calendar associated with your vanity URL.
- Registration: Check this option if your meeting will require registration. Instead of a join link for your participants, you will be provided a registration link. If registration is required and the meeting is reoccurring, choose one of these options:
- Attendees register once and can attend any of the occurrences: Registrants can attend all of the occurrences. All dates and times of the meeting will be listed and the registrant will be registered for all occurrences.
- Attendees need to register for each occurrence to attend: Registrants need to register separately for each occurrence to attend. They can only choose one date and time on the registrant page.
- Attendees register once and can choose one or more occurrences to attend: Registrants register once and can choose one or more occurrences to attend. They will need to select which dates and times they would like to attend and they will only be registered for those occurrences. They can choose multiple options.
- Schedule For*: If you have scheduling privilege for another user, you will be able to choose who you want to schedule for from the drop down.
- Meeting ID
- Generate Automatically: Generate a random unique meeting ID.
- Personal Meeting ID*: Use your Personal Meeting ID.
- Security
- Passcode: Enter a meeting passcode. Joining participants will be required to input this before joining your scheduled meeting.
Note: The meeting passcode must meet complexity requirements set by your admin.
- Waiting Room: Enable Waiting Room for the meeting.
- Require authentication to join: Restrict access to the meeting so that only signed-in using can join.
- Video
- Host: Choose if you would like the host's video on or off when joining the meeting. Even if you choose off, the host will have the option to start their video.
- Participants: Choose if you would like the participants' videos on or off when joining the meeting. Even if you choose off, the participants will have the option to start their video.
- Audio*: Allow users to call in using Telephone only, Computer Audio only, Both, or 3rd Party Audio (if enabled for your account).
- Dial in From: If Telephone or Both is enabled for this meeting, click Edit to select the dial-in countries to include in the invitation. By default, this includes your Global Dial-In Countries listed in your meeting settings.
- Meeting options
- Allow participants to join before start time: Allow participants to join the meeting without you or before you join. The meeting will end after 40-minutes for Basic (free) users if 3 or more people join the meeting. If enabled, you can also choose how far in advance of the scheduled start time you wish them to be able to join: 5 minutes, 10 minutes, 15 minutes, or Anytime.
- Mute participants on entry: If join before host is not enabled, mute participants as they join the meeting. Participants can unmute themselves after joining the meeting.
Note: To mute all participants currently in a meeting, see the options to manage participants.
- Breakout Room pre-assign*: Pre-assign participants to breakout rooms.
- Automatically record meeting: Select if you want to record On the local computer or In the cloud.
- Enable additional data center regions for this meeting*
- Approve or block entry to users from specific regions/countries: Allow users from specific regions to join your meetings; or block users from specific regions from joining your meetings. Users' region/country is determined by their IP address.
Note: You change the default regions/countries in your web portal settings.
- Alternative hosts: Enter the email address of another Zoom user who is Licensed, on your account to allow them to start the meeting in your absence.
- Interpretation (only supported in Windows and macOS clients)*: Enable language interpretation for the meeting.
- Click Save to finish.
Once finished, you can either select a calendar option to add the scheduled meeting to your calendar or select Copy The Invitation to send out the invitation to your Zoom meeting.
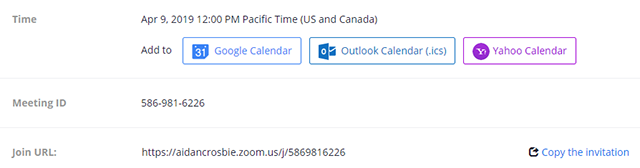
Copy the Invitation will open up a window where you can copy the full invitation to send out via email.
Note: Using the Outlook Calendar option, will also launch the .ics in iCal if Outlook is not the default email program in macOS.