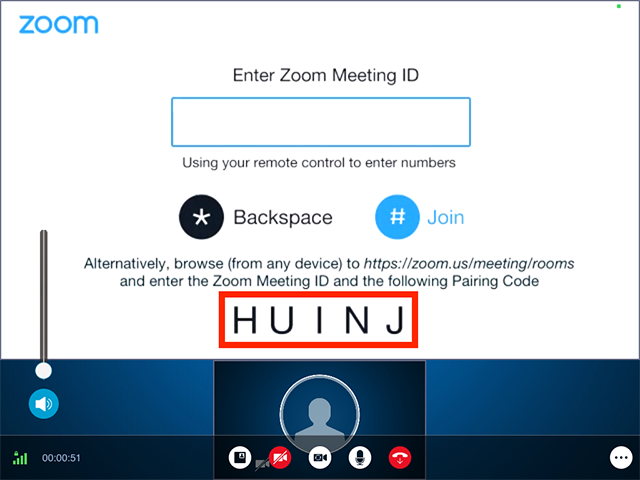Overview
In this article, we will discuss how to join an instant meeting through an email invite, an instant messaging invite, from the browser, from the Zoom desktop and mobile application, from a landline or mobile phone, and with a H.323 or SIP device.
Before joining a Zoom meeting on a computer or mobile device, you can download the Zoom app from our Download Center. Otherwise, you will be prompted to download and install Zoom when you click a join link.
You can also join a test meeting to familiarize yourself with Zoom.
Prerequisites
- Each meeting has a unique 9, 10, or 11-digit number called a meeting ID that will be required to join a Zoom meeting
- If you are joining via telephone, you will need the teleconferencing number provided in the invite.
- Open the Zoom desktop client.
- Join a meeting using one of these methods:
- Click Join a Meeting if you want to join without signing in.

- Sign in to Zoom then click Join.
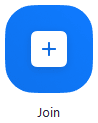
- Enter the meeting ID number and your display name.
- If you're signed in, change your name if you don't want your default name to appear.
- If you're not signed in, enter a display name.

- Select if you would like to connect audio and/or video and click Join.
- Open the Zoom desktop client.
- Join a meeting using one of these methods:
- Click Join a Meeting if you want to join without signing in.
- Sign in to Zoom then click Join.
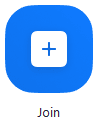
- Enter the meeting ID number and name.
- If you're signed in, change your name if you don't want your default name to appear.
- If you're not signed in, enter a display name.
- Select if you would like to connect audio and/or video and click Join.
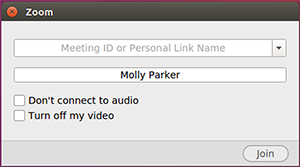
- Open the Zoom mobile app. If you have not downloaded the Zoom mobile app yet, you can download it from the Google Play Store.
- Join a meeting using one of these methods:
- Tap Join a Meeting if you want to join without signing in.
- Sign in to Zoom then tap Join.

- Enter the meeting ID number and your display name.
- If you're signed in, change your name if you don't want your default name to appear.
- If you're not signed in, enter a display name.
- Select if you would like to connect audio and/or video and tap Join Meeting.
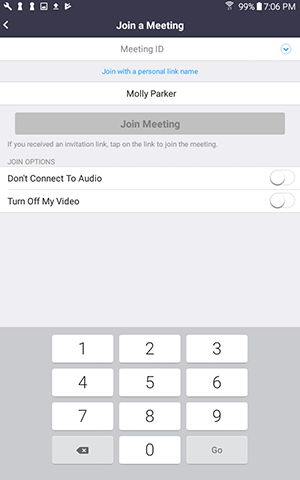
- Open the Zoom mobile app. If you have not downloaded the Zoom mobile app yet, you can download it from the App Store.
- Join a meeting using one of these methods:
- Tap Join a Meeting if you want to join without signing in.
- Sign in to Zoom then tap Join.

- Enter the meeting ID number and your display name.
- If you're signed in, change your name if you don't want your default name to appear.
- If you're not signed in, enter a display name.
- Select if you would like to connect audio and/or video and select Join.
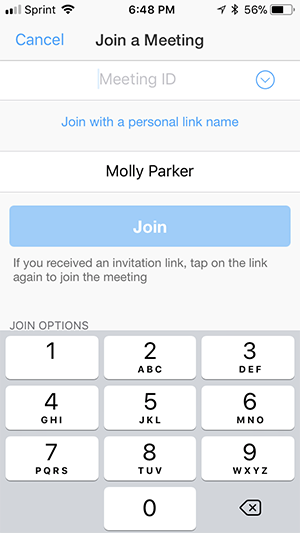
Click the join link in your email or calendar invitation.
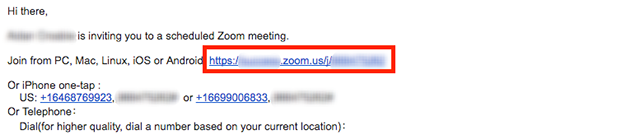
Depending on your default web browser, you may be prompted to open Zoom.
If you are online, with the Zoom desktop client or mobile app, others will have the ability to send you a meeting request via instant message. You will receive an incoming message notification displaying who is calling along with a ringtone. Select Accept to join the meeting with the person who is calling you.
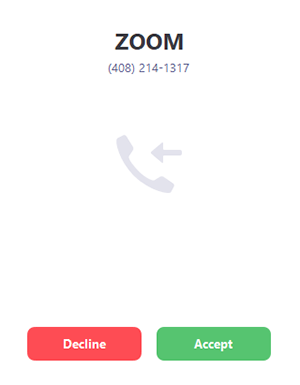
- On your phone, dial the teleconferencing number provided in your invite.
- Enter the meeting ID number when prompted using your dialpad.
Note: If you have already joined the meeting via computer, you will have the option to enter your 2-digit participant ID to be associated with your computer. If you have not joined on your computer, simply press # again when prompted to enter in your participant ID.
- Dial the IP address provided to you in the meeting invitation (requires Room Connector port add-on).
- Enter the meeting ID via touch (DTMF) tones followed by #. Or you can use dial strings, such as 192.168.10.55##000111000 to join directly in to the meeting. Please see Getting Started With Cloud Room Connector for more information.