Overview
The polling feature for webinar allows you to create single-choice or multiple-choice polling questions for your webinars. You will be able to launch the poll during your webinar and gather the responses from your attendees. You also have the ability to download a report of polling during and after the webinar. Polls can also be conducted anonymously, if you do not wish to collect attendee information with the poll results.
Hosts and co-hosts can launch polls, but only the host is able to create new polls. Hosts and co-hosts are also not able to vote in polls themselves. When launching the poll, they can choose whether or not panelists are able to participate.
You can have 25 polls added per scheduled webinar.
This article covers:
Prerequisites
- Webinar add-on
- Windows: 5.1.2 or higher
- macOS: 5.1.2 or higher
- Linux: 5.1.422789.0705 or higher
Note: Users on the iOS or Android mobile app can participant in polling, but hosts need to be using the desktop client to manage polling.
Adding polls before your webinar
- Go to the Webinars page and click on your scheduled webinar. If you do not have a scheduled webinar, schedule a webinar now.
- From the webinar management page, scroll to the bottom and click Polls.

- Click Add to begin creating the poll.

- Enter a title and your first question.
- (Optional) Check the Anonymous box to make keep the participant's polling information anonymous in the meeting and in the reports.
- Select whether you want the question to be a single choice (participants can only choose one answer) or multiple choice question (participants can choose multiple answers).
- Type in the answers to your question and click Save at the bottom.
- If you would like to add a new question, click + Add a Question to create a new question for that particular poll. You can have a maximum of 10 questions per poll.

- You can add more polls by repeating Step 2.
During the Webinar, all questions under a single poll will be asked at once. You can create additional polls to ask questions at a different time during the webinar.
Notes:
- You can only create a max of 25 polls for a single meeting.
- If a poll is relaunched in a webinar, the poll report will only display the last poll occurrence. If you know you will need to launch the same poll twice and want both sets of data, consider creating a second poll with the same questions as the original to avoid re-launching.
Launching polls during your webinar
- When you are ready to launch your poll during the webinar, click Polling in the host controls.

- Click Launch Poll. You can also:
- Click the arrow next to the poll name to select a different poll.
- Click Edit to edit the poll questions. This will open a page in your web browser where you can edit the questions.
- Click Allow panelists to vote if you would like to include your panelists in the poll.
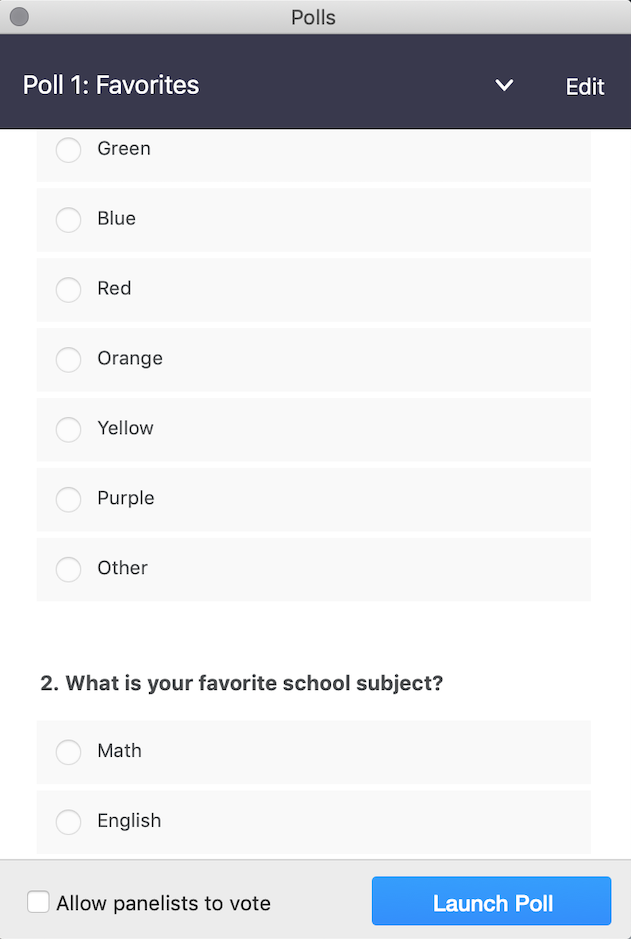
- When you are finished polling, click End Poll.
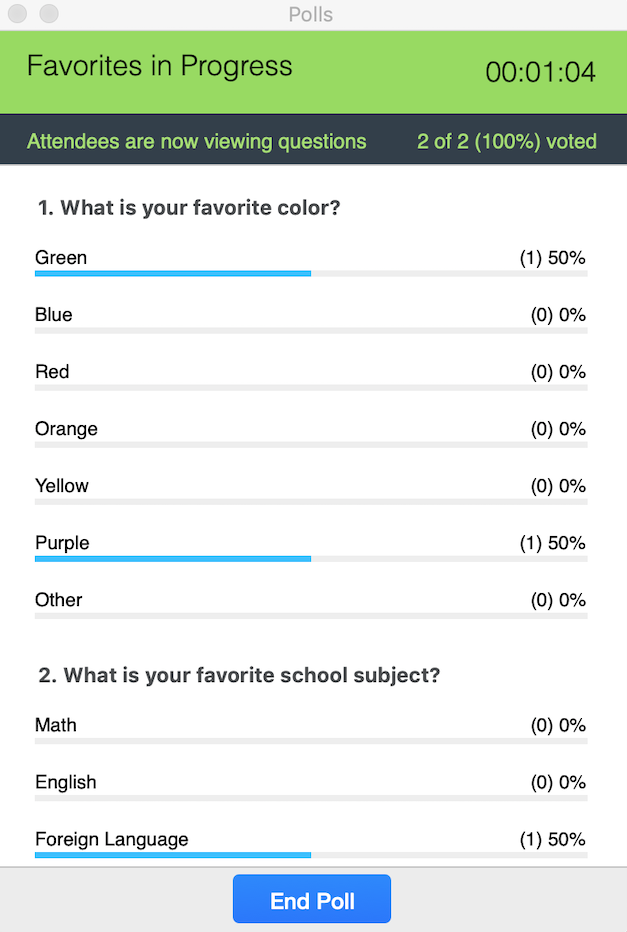
- If you would like to share the results to the participants in the meeting, click Share Results.
Participants will then see the results of the polling questions.
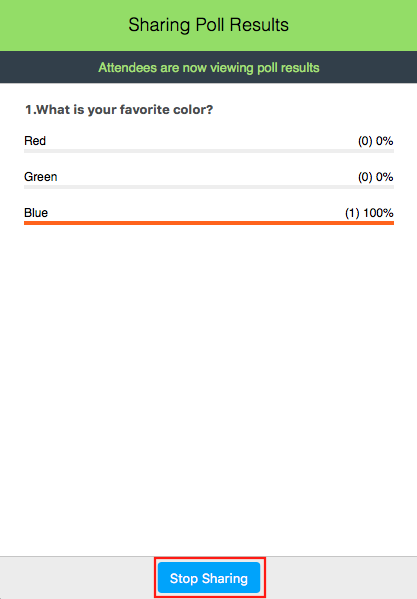
- (Optional) You can choose Re-launch to restart this poll.
Note: If a poll is relaunched in a meeting, the poll report will only display the last poll occurrence. If you know you will need to launch the same poll twice and want both sets of data, consider creating a second poll with the same questions as the original to avoid relaunching.
- (Optional) To view the full report for this poll, click the Download button. This will launch your default web browser so that you can download the entire poll report, which shows what each participant chose, instead of the percentages of each choice.
Downloading a report of poll results
You can download a report of the poll results during and after the webinar. When viewing a report of the poll results, take note of these things:
- If the poll was not anonymous, it will list the participants' names and email addresses.
- If the poll was anonymous, it will show "anonymous" for the participants' names and email addresses.