By default, your Kaltura recordings and uploaded files are NOT available via a direct link. Only enabling or turning link share on will allow direct link access to your uploaded files.
From Virtual Classroom Files
- Click Files in the Course Directory.
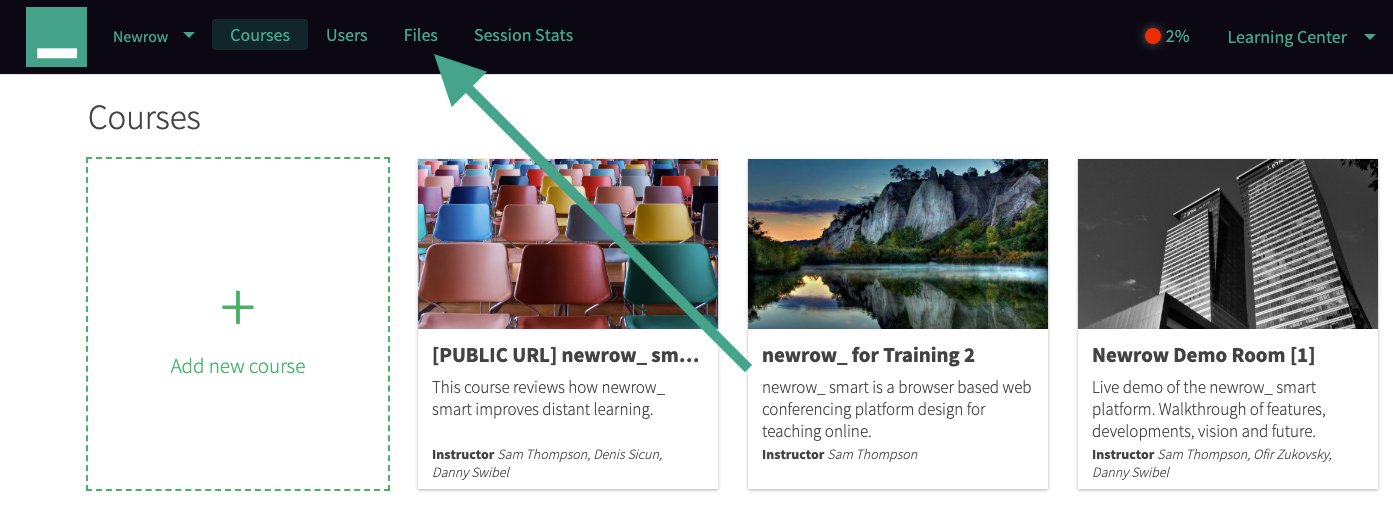
- Navigate your files to find the file you want to share.
- Select the file you want to share.
- Click the Link icon.

- Click the switch to turn on link share for the selected file.
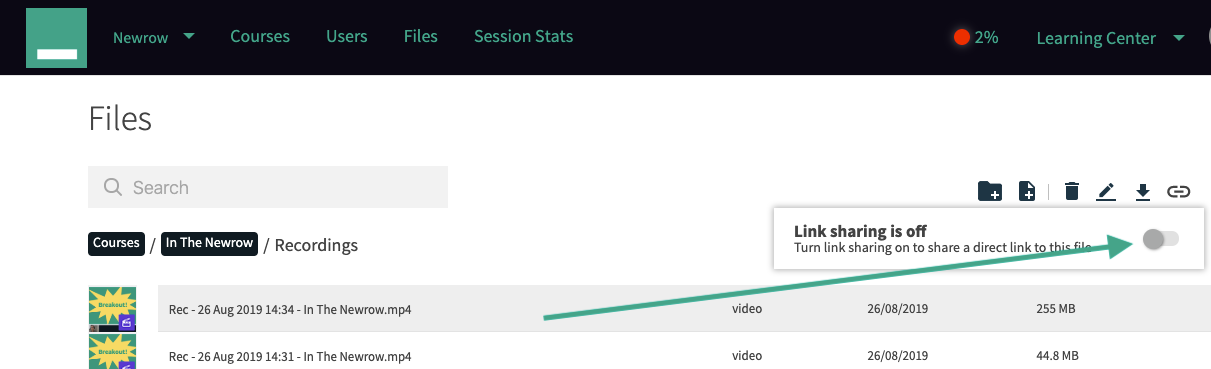
- Click Copy to copy the link to your clipboard and share the link.
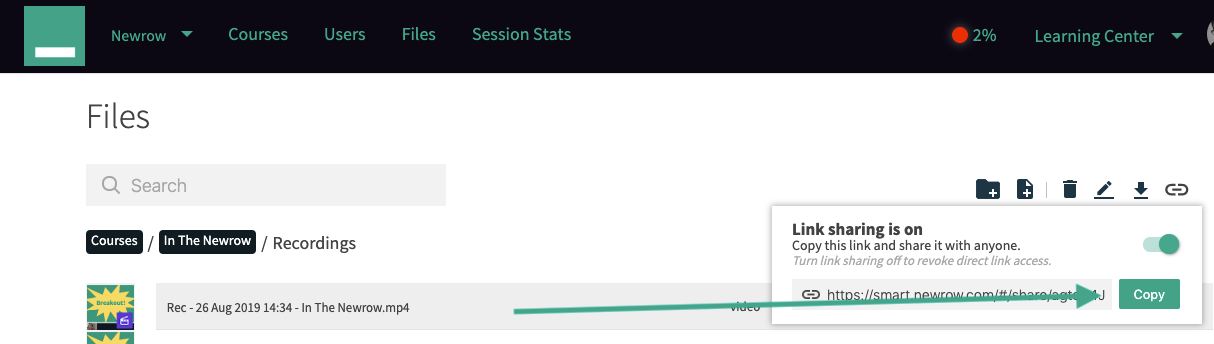
- Click Files in your virtual classroom.
- Navigate your files to find the file you want to share.
- Select the file you want to share.
- Click the Link icon.
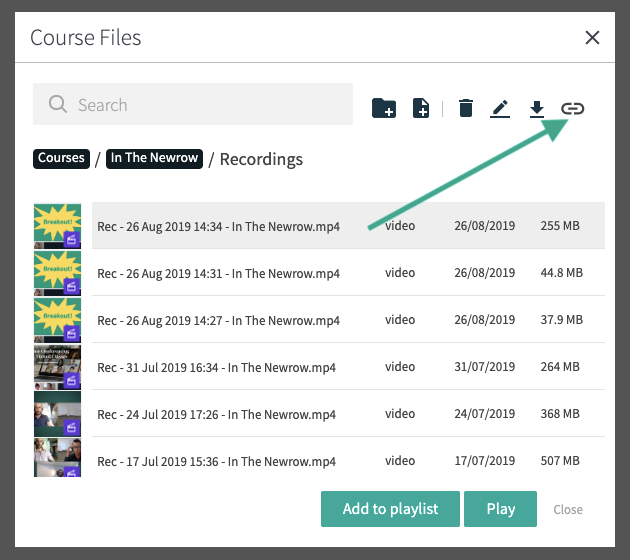
- Click the switch to turn on link share for the selected file.
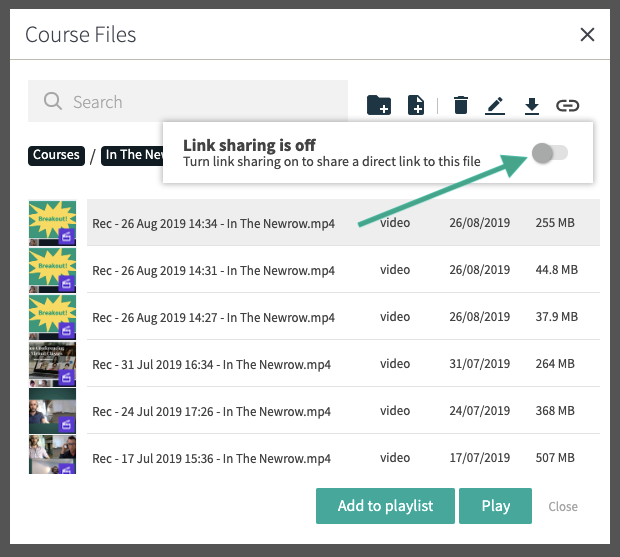
- Click Copy to copy the link to your clipboard and share the link.
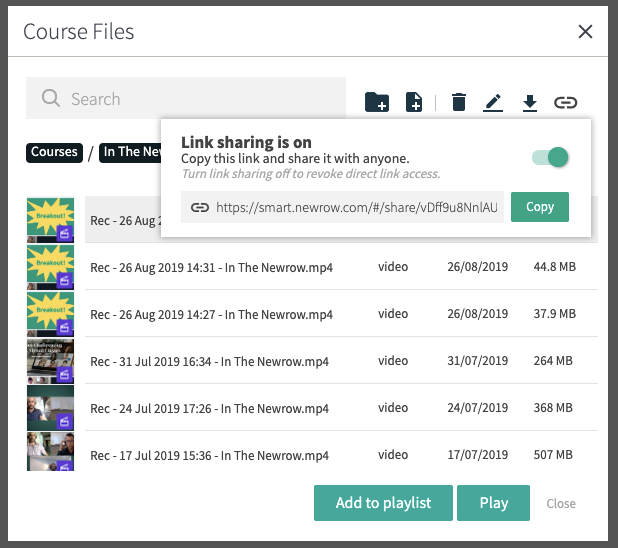
View Kaltura Recordings and Uploaded Files Shared Via Direct Link
Direct links to Kaltura recordings and uploaded files let you view share content by simply clicking a link.
Clicking a direct link to shared file takes you to a branded campus page with an embedded file viewer.
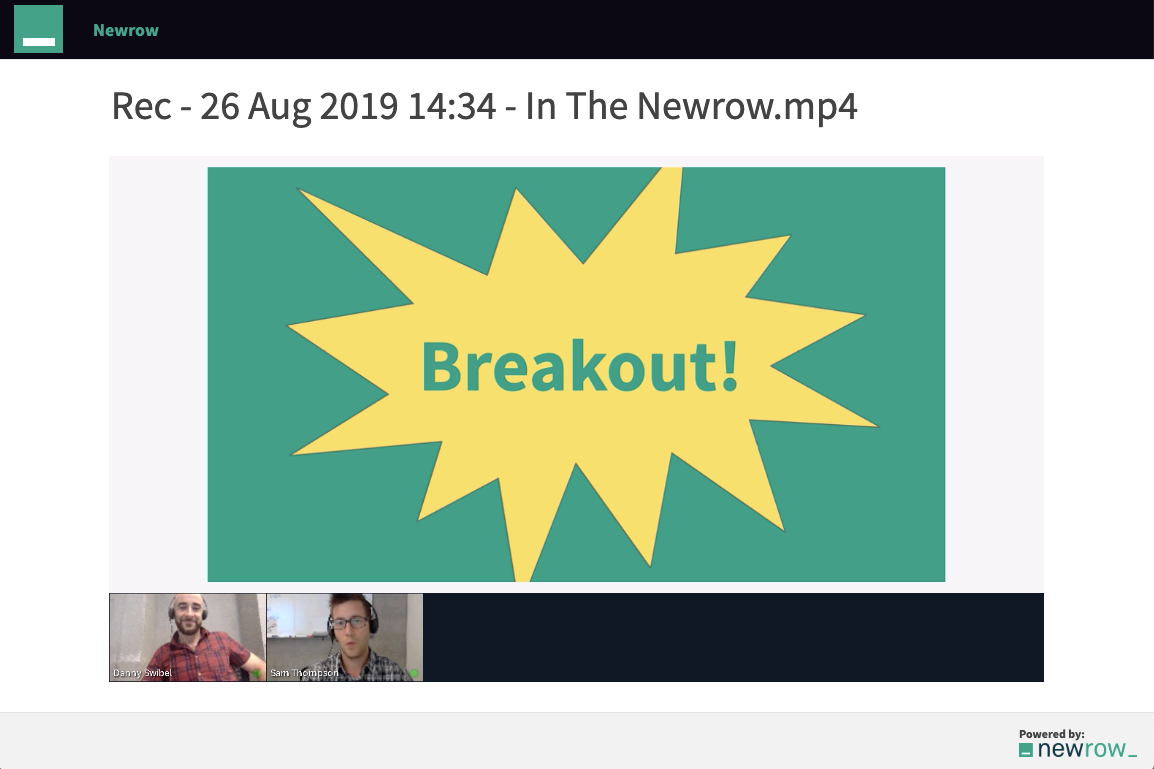
Direct links to shared files are only valid as long as the sharer leaves link sharing enabled for the selected file. If you click a link and see a message that the link is no longer valid, then contact the sharer to get an updated link.