The following steps guide a student through the process of using LockDown Browser (and a webcam, if required) to take an online test.
1) Download & Install
Windows or Mac
If students are required to install LockDown Browser themselves, they should only use the download link unique to University of Central Arkansas. The link may be provided by the instructor or UCA directly here.
Helpful video that shows how to install LockDown Browser on a Windows computer:
iPad / iOS
iPad users with a compatible learning system integration can install the LockDown Browser iPad app from the App Store. Instructions for using the iPad app can be found here. (Note that instructors will determine if iPad use is allowed in the LockDown Browser settings.)
2) Start the Browser
Most learning systems require that students first open a standard browser, log in to the course, locate the exam, and then launch LockDown Browser. Students can then start the test. If a button like the one below displays when accessing a test in a standard browser (Chrome, Firefox, Safari, etc.), then LockDown Browser can be launched from there. (Note: learning systems use different labels for this button: Launch LockDown Browser, Launch Quiz, View Assessment, etc.)
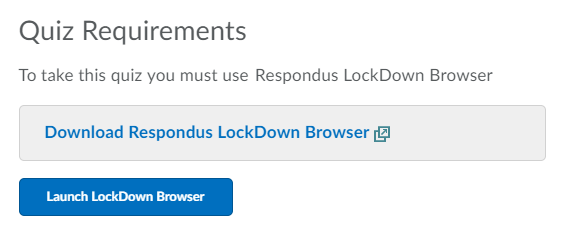
Alternatively, Windows users can go to “Start”, locate “All Programs,” select “Respondus,” and click “Respondus LockDown Browser.”
3) Taking an Exam
Once the exam has started, students are locked into the exam. They’re unable to print, copy, go to other web addresses, or access other applications on the computer. Web searches, instant messaging, minimizing the browser, and hundreds of other functions are also prevented. Once the exam is completed, students are permitted to exit the browser and their computer will return to its normal state.
Using a Webcam
If your exam requires the use of a webcam (sometimes referred to as Respondus Monitor), you’ll be guided through a brief set of screens prior to the start of the exam.
The first screen is a webcam check, where you can make sure the webcam is working properly. Additional steps may be required by your instructor, such as showing your identification, or recording a brief video of your examination setting.
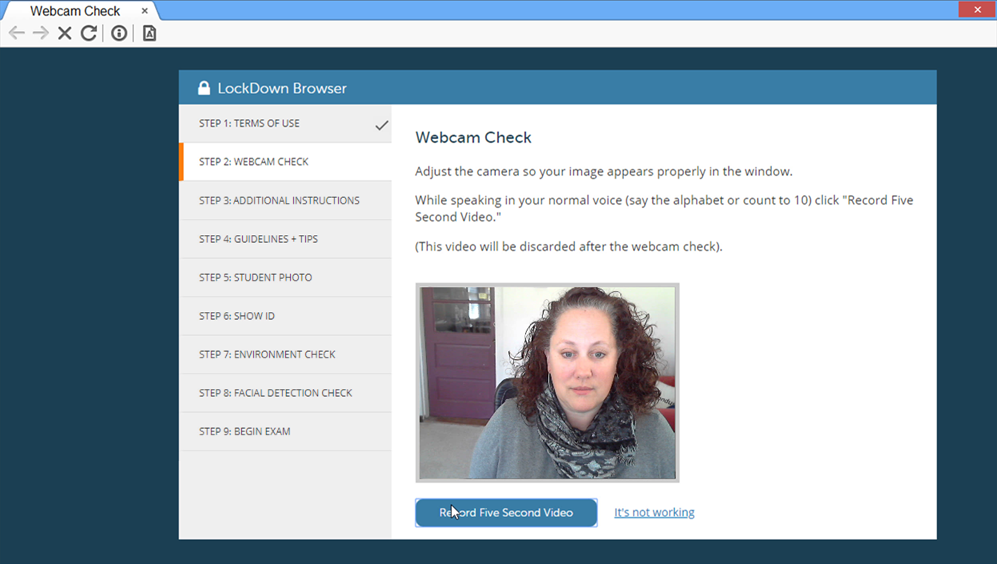
Once the exam begins, a “Recording” icon will appear at the top right of the screen.
Do not attempt to exit the exam until you’re finished. Additionally, you won’t be able to print, copy, access other applications, or go to other websites during the exam.
When the exam is submitted for grading, the webcam will stop recording and you may exit LockDown Browser.
Early Exit
If a student needs to exit the exam before submitting it, for example in case of an emergency or internet failure, they are required to enter a reason for exiting the exam early. (Instructors can then view this within the LockDown Browser dashboard.)
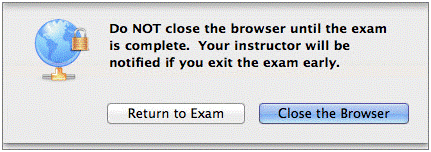
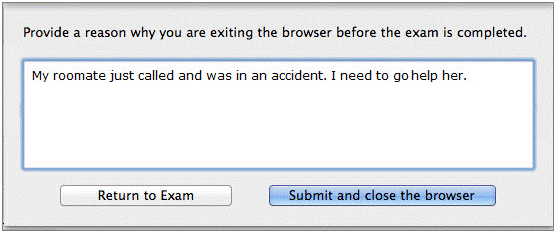
Another helpful tool is the LockDown Browser Student Quick Start Guide.