The VQ feature enables quiz creators/media owners and co-editors to view analytics about the quiz and the users that have submitted them. The Userreports module must be enabled in KMS or in your KAF instance to view VQ analytics.
To access the analytics reports
- Select Analytics from the Actions drop down menu. The Dashboard tab contains a snapshot of all the metrics for the entry.
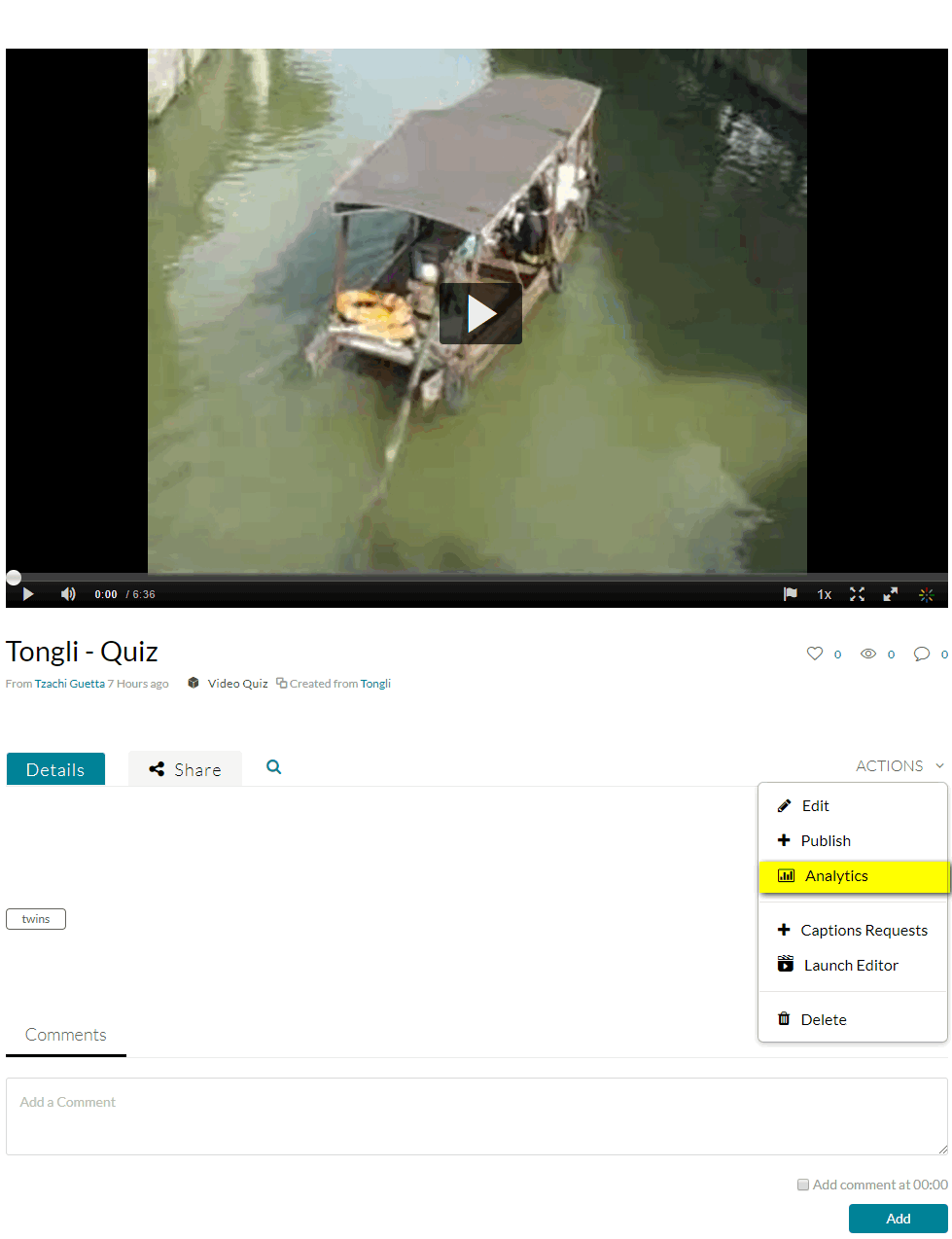
The following sections of this document describe how you, the quiz creator, can view analytics for quizzes.
To view the average score for all users
- In the General Metrics Average Score field, you can view the average score of all the users that have taken the quiz until now. Use the drop down menu to set the time period for the analytics information.
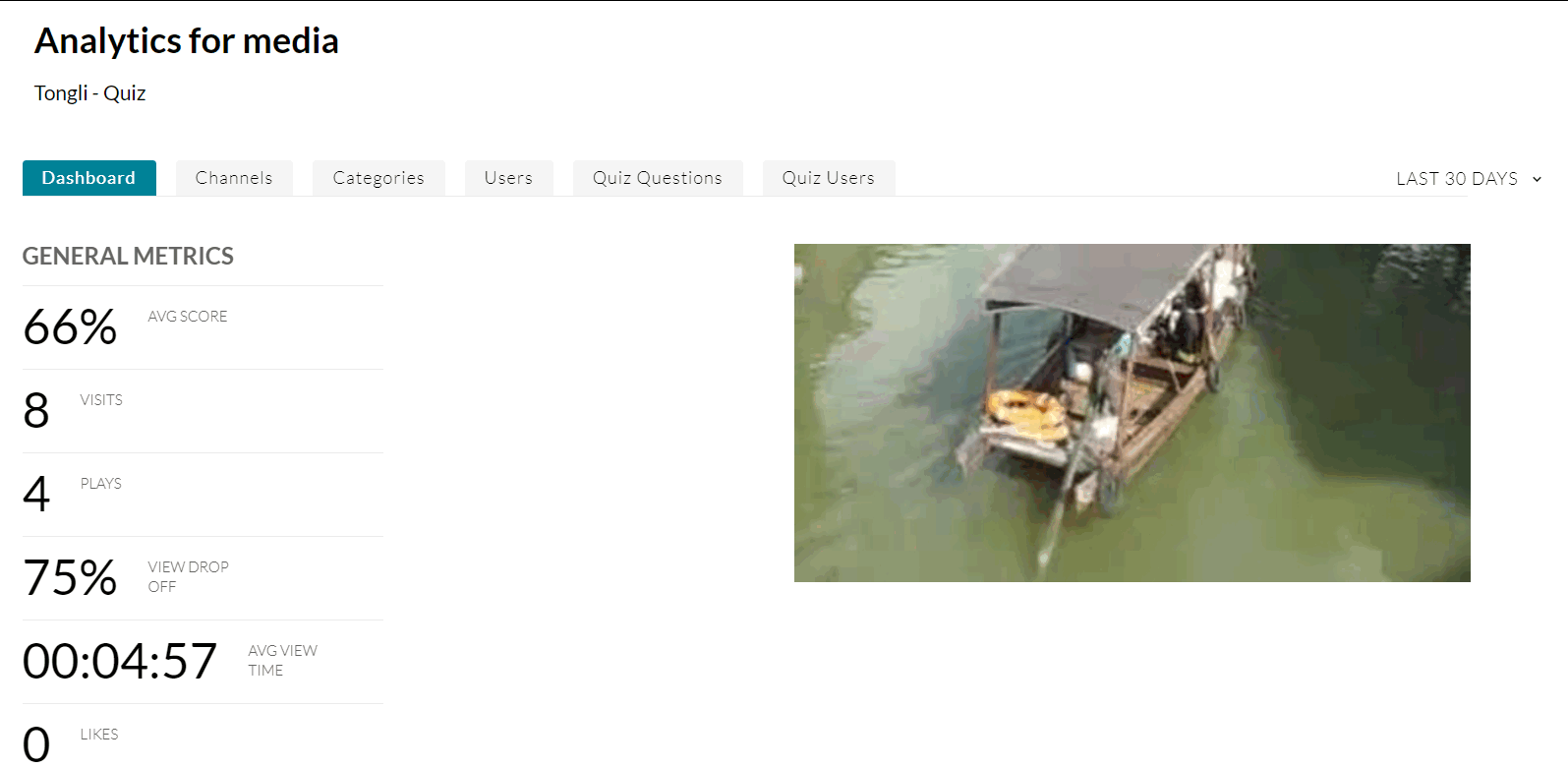
To view a specific user's quiz results
-
- To view how specific users scored on the quiz, and how many times they took the quiz, click the Quiz Users tab.
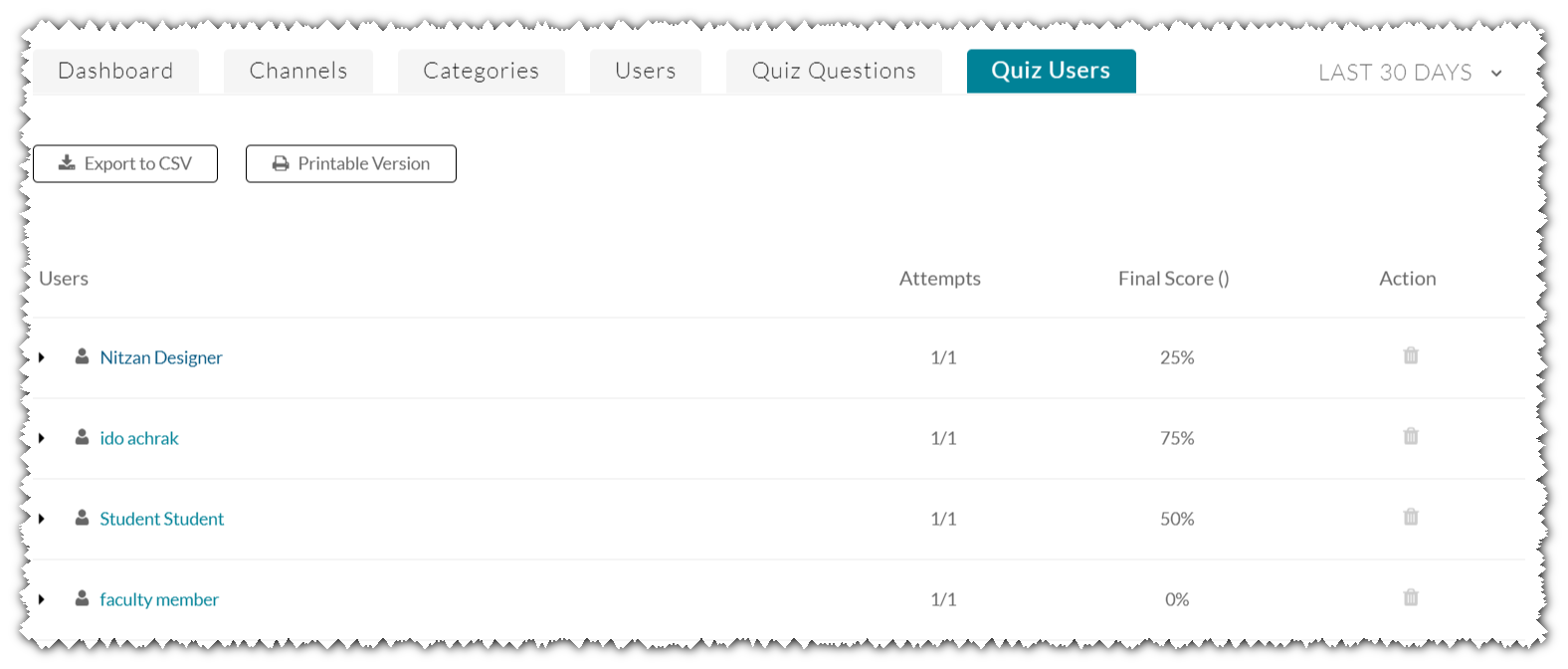
A report listing all users is displayed with a breakdown for the following values for each user.
User Name - click to expand for Additional Details.
Attempts - related to the Multiple Attempts feature. See Multiple Attempts.
If the Multiple Attempts field is not enabled by your administrator for quizzes, you will always see “Attempt”: 1/1
Final Score - displays the final grade for each user.
If Multiple Attempts is not enabled on the quiz, the “Final Score” will be displayed as the user's final score.
Actions - You can remove a user’s last attempt. When you remove the last attempt, the user’s last submission is removed and the user will be allowed to take the quiz again.
Clear all attempts will remove the user’s attempts completely and allow the user to take the quiz again.
To remove submissions - click on the Trash can.
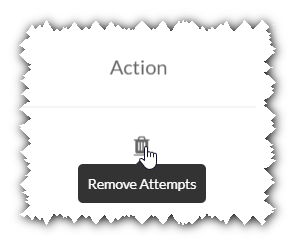
A warning message is displayed:
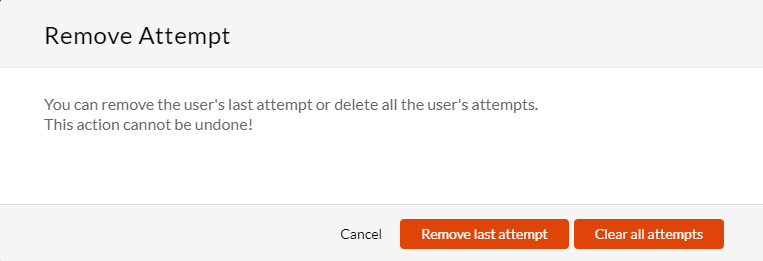
All anonymous users (not logged in) that have taken the quiz, will be identified as a single anonymous user.
Additional Details
Click on a User Name. The table expands and displays the Last Attempt's Results for the user (even if final score is calculated based on first or highest score for example).
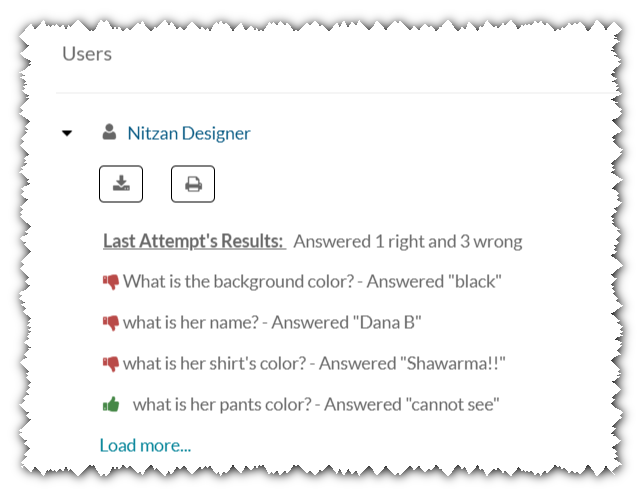
- Click Export to CSV file or Printable Version to export or print the data in this report or use the representative icons to do so.
- Alternatively, click on the Dashboard to view this report.
To view answers to specific questions
A report with all questions is shown with a breakdown of how each user answered it.
When you create an Open Question for your users, (quiz takers) you enable them to add free text as their answer. After the quiz is submitted, a quiz owner can review at the written response and reply with a note to the quiz taker. See Quiz Reporting (Analytics) for more information.
In the KMS entry Analytics for quiz Questions, the quiz owner can look at the answers for each of the users. Open answers may be reviewed and addressed by the quiz owner.

Below each answer, the quiz owner can add a note for later review.
Note: The ability to add a note will be available to the quiz taker in later versions of the VQ.
- Enter text and click Add Note.
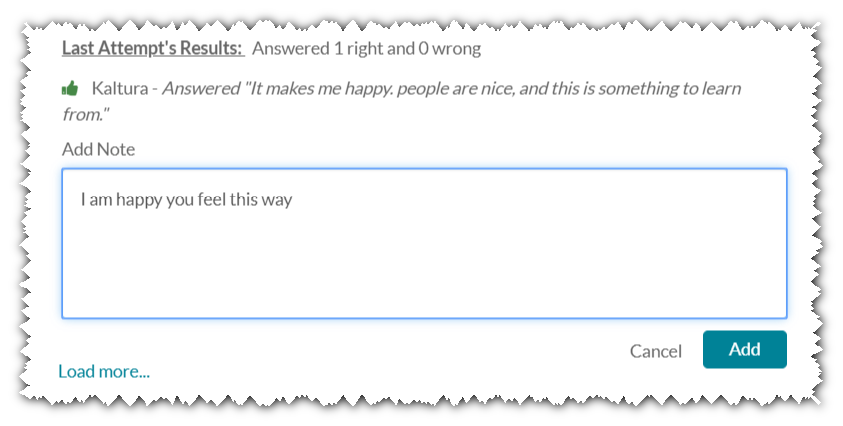
- Edit or delete the note if needed.
- Click Export to CSV file or Printable Version to export or print the data in this report.
- Alternatively, click on the Dashboard to view this report.