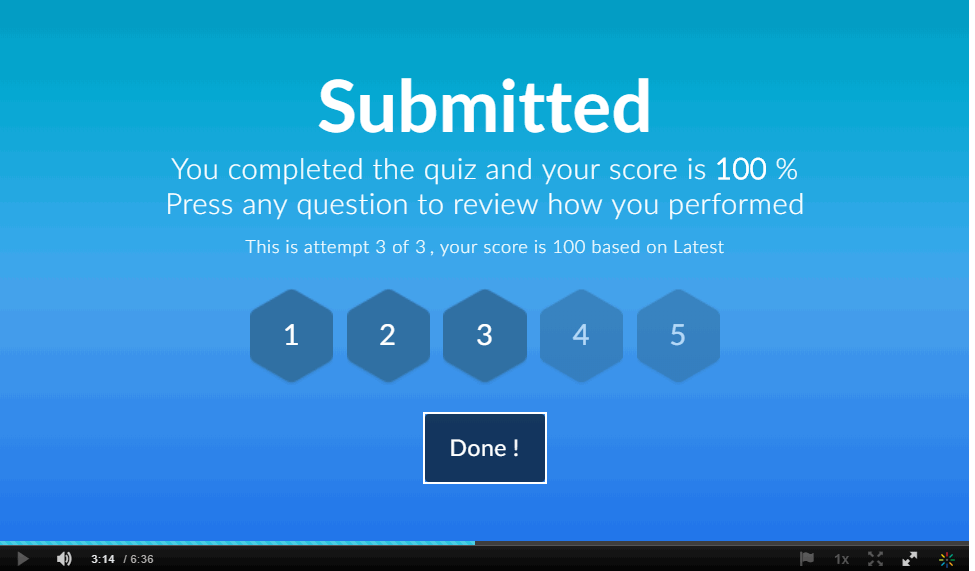The following tasks describe how to take a quiz using the Video Quiz (VQ) feature.
To Start the Quiz
- Log into MediaSpace or into your KAF based application.
A special icon on the video thumbnail, and on the entry page, is displayed for videos that have quizzes configured.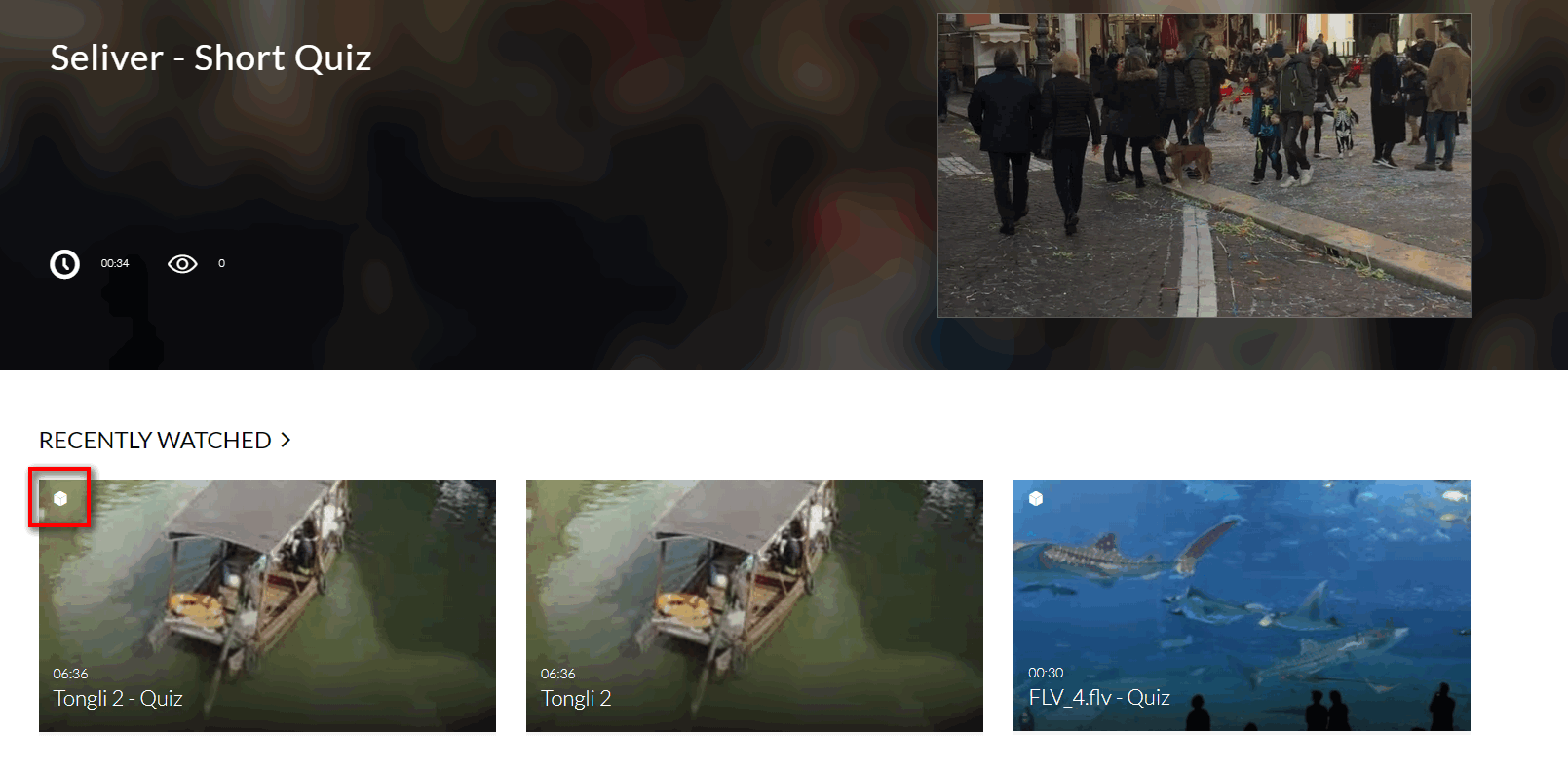 2. Select the video to start taking the quiz.
2. Select the video to start taking the quiz.
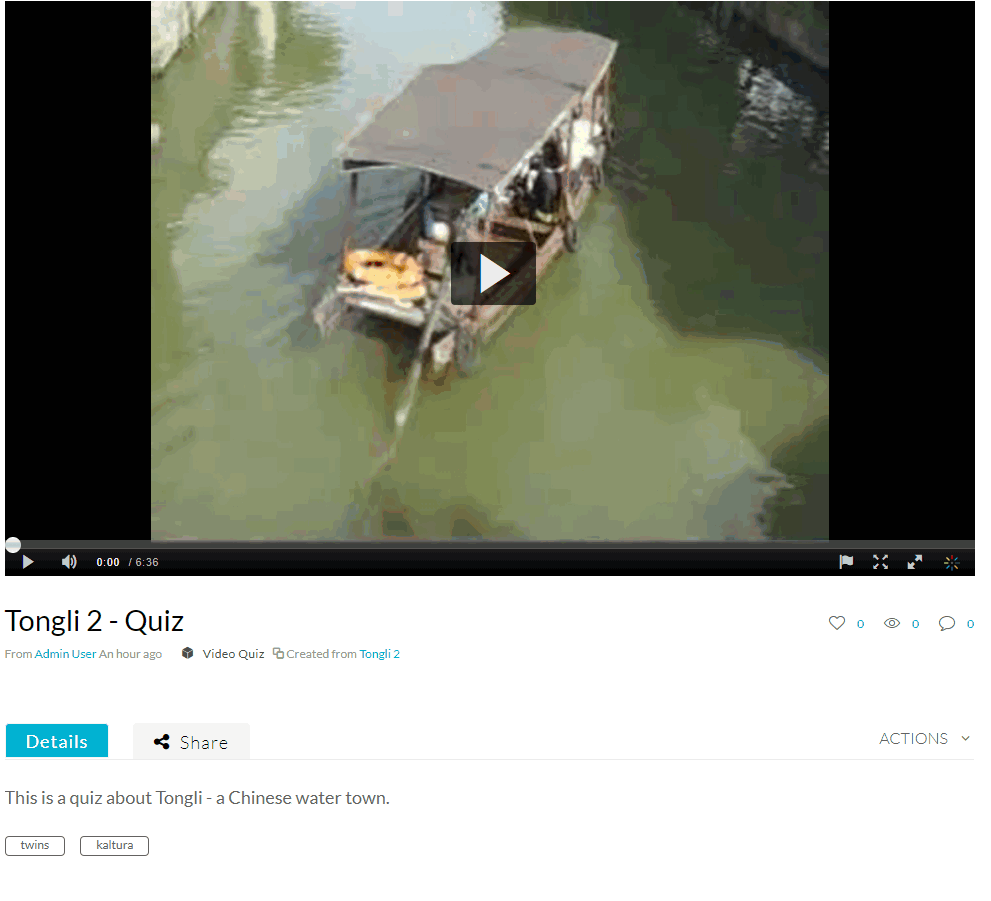 3. Click Play. The Welcome screen is displayed.
3. Click Play. The Welcome screen is displayed.
The quiz Welcome screen appears prior to the actual video playback.
Once the quiz screen opens, you will not be able to play or move the video’s scrubber.
If the quiz creator enabled the option for the Pre-test to be available, the option to download the quiz is in the Welcome window. Click on Pre-test Available to open the questions and answers list in PDF format.
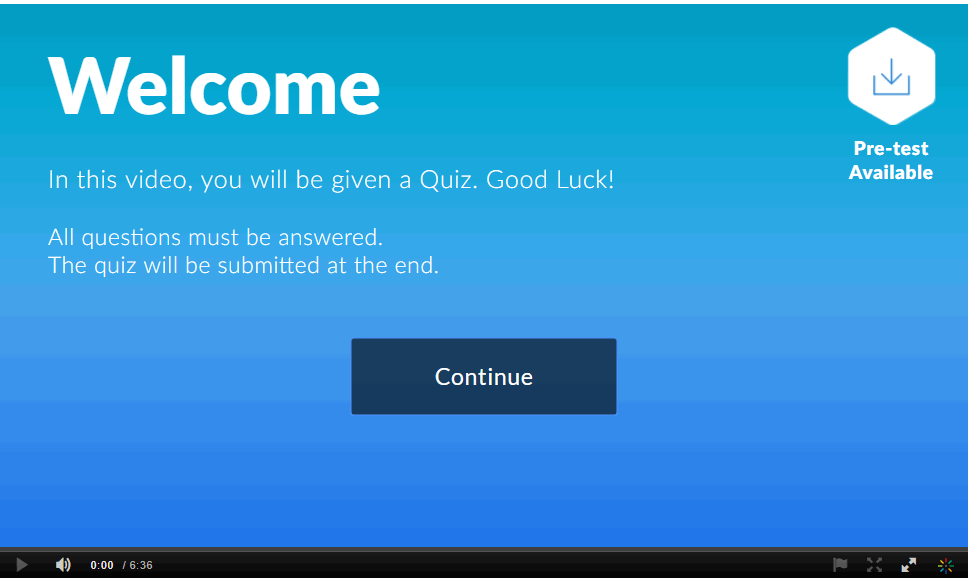
* If the quiz creator enabled you to retake a quiz, (multiple attempts) the number of attempts allowed is displayed in the Welcome window.
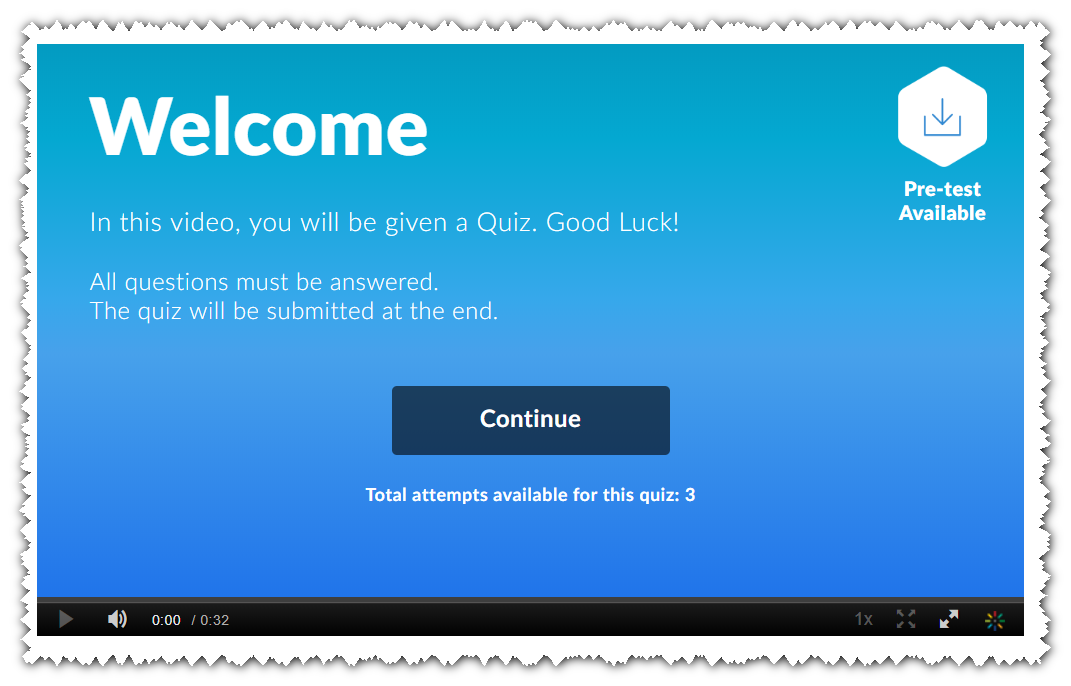 4. Press Continue from the Welcome screen.
4. Press Continue from the Welcome screen.
The instructional video starts. During the video, you can see the question positions on the scrub bar.
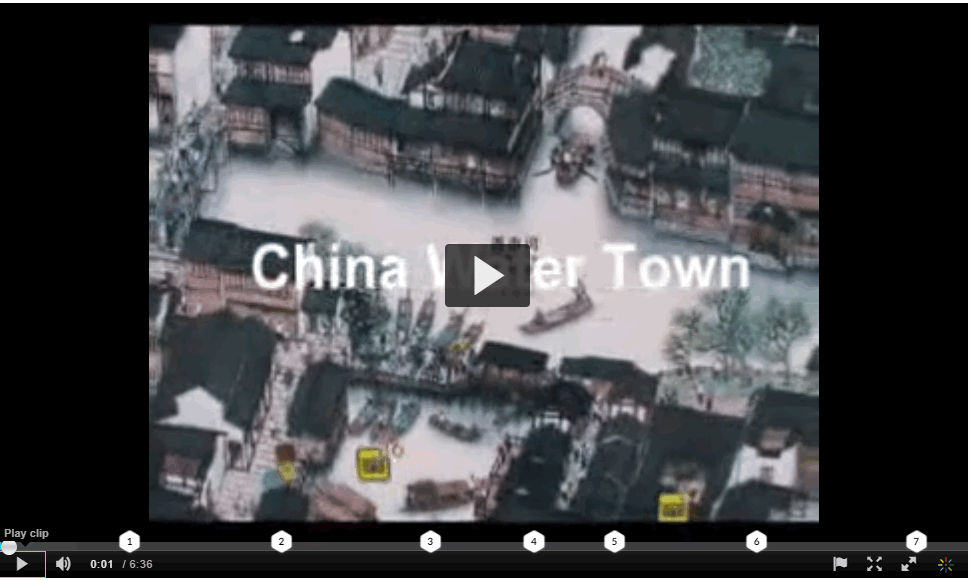 During the video, at each location point, the video pauses.
During the video, at each location point, the video pauses.
When the quiz is in progress, you cannot move the scrubber or perform any player actions.
5. At the first location point, the first quiz question appears on the player screen.
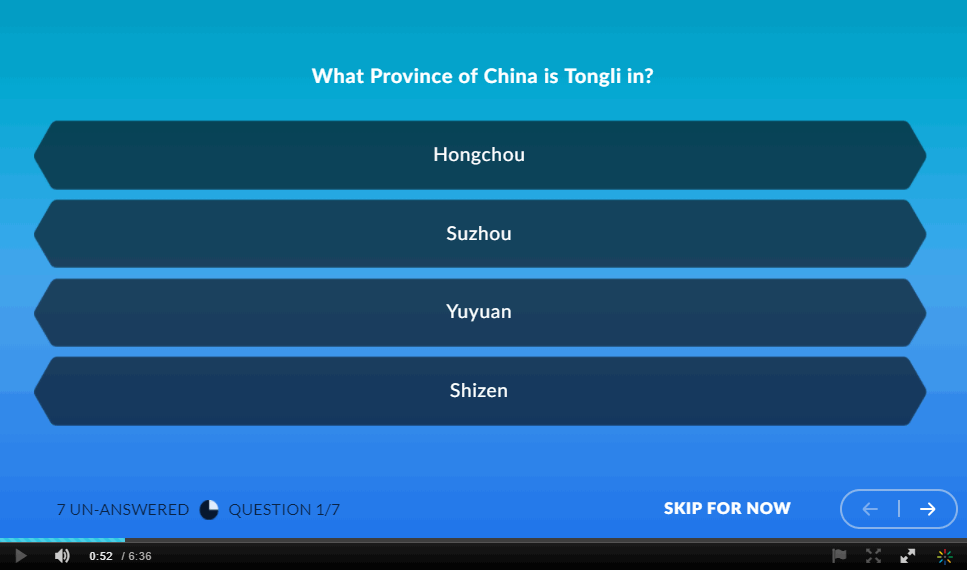
To Skip a Question
To skip any question, choose SKIP FOR NOW on the lower right corner of the quiz screen.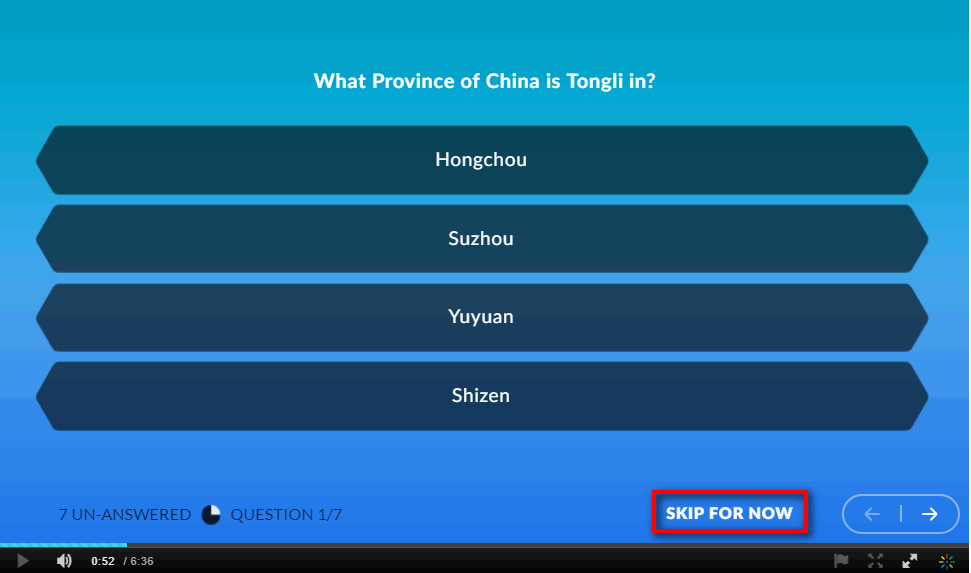
When you click on SKIP FOR NOW, the video continues to the next question.
An Open Question is designed to encourage a full, meaningful answer using the your own knowledge and/or feelings. Open Questions may be answered in free text format and are not considered part of the grade.. If enabled by your administrator, you may have one or more open questions presented to you. Enter your answers in free text. After the quiz is submitted, the quiz owner can look at the written response and take notes.
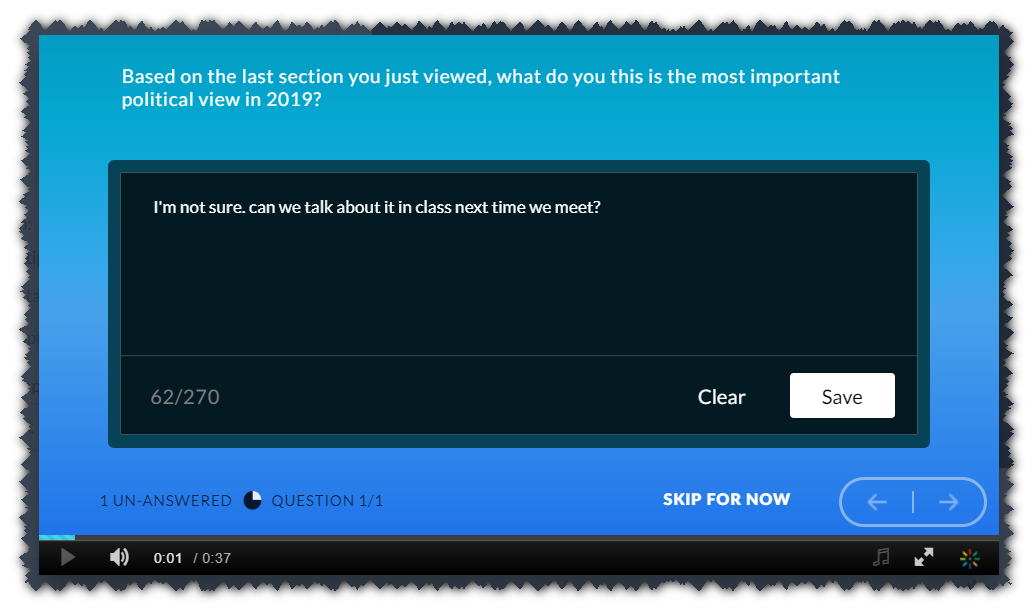
- For each question presented, choose one answer. When you hover your cursor over a specific answer, that answer changes color.
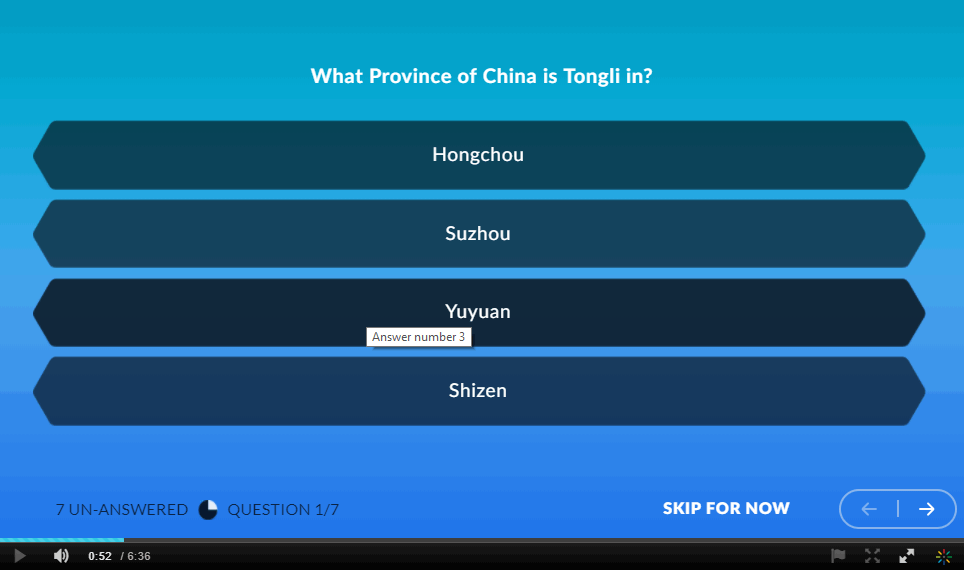
To Choose an Answer
- Click the answer you want to choose, and click Select to finalize your choice.
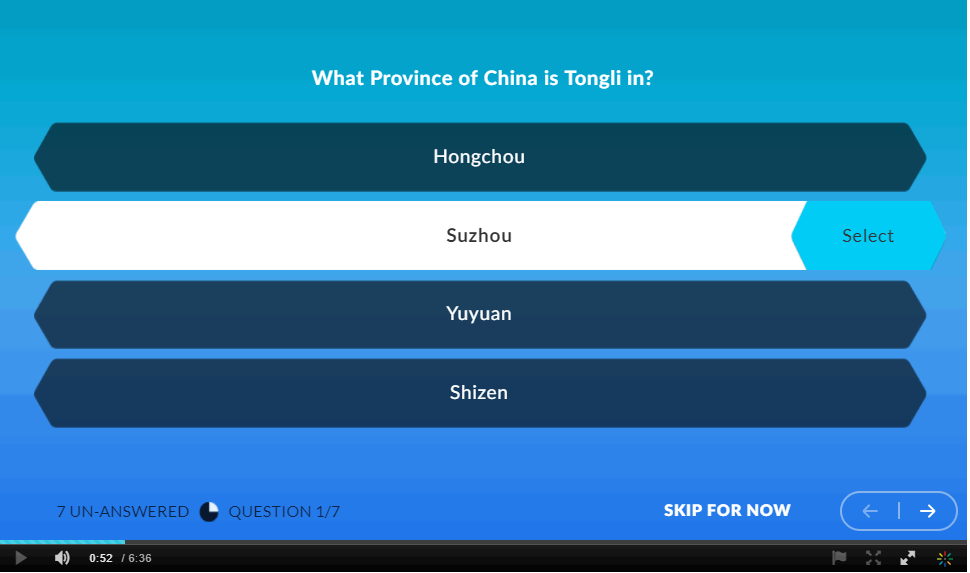
- After you finalize your choice, the Select text turns to Selected. This denotes that the answer has been recorded. You can revert to the question and change your answer before you submit the quiz.
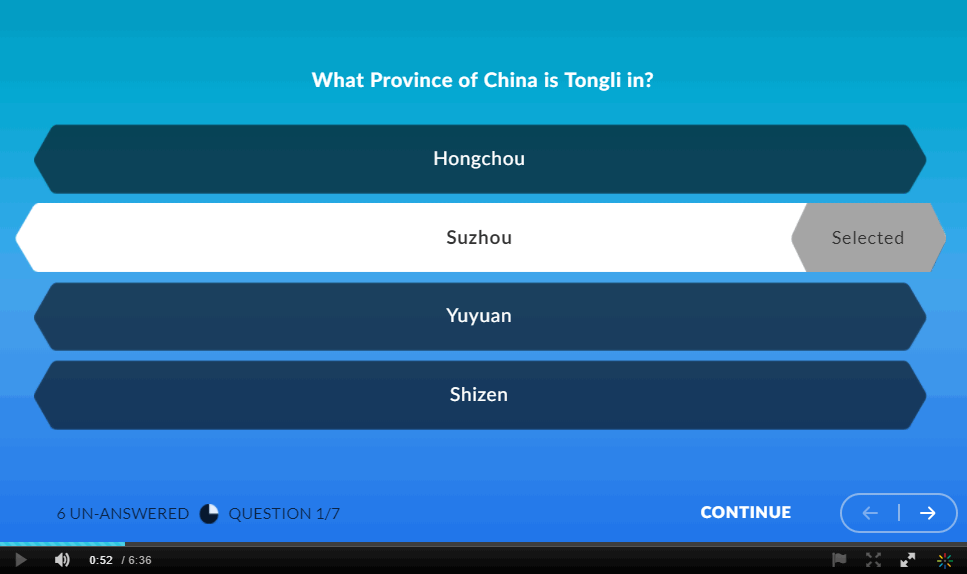
To Return to the Video
- After you answer or skip a question, click Continue The quiz questions are tracked in the scrubber at the bottom of the player’s screen. Questions already answered appear in one color. Unanswered or skipped questions appear in a contrasting color, as pictured.

To Access a Hint
- Sometimes a question includes a hint to help you answer it. To access the hint, click Hint.
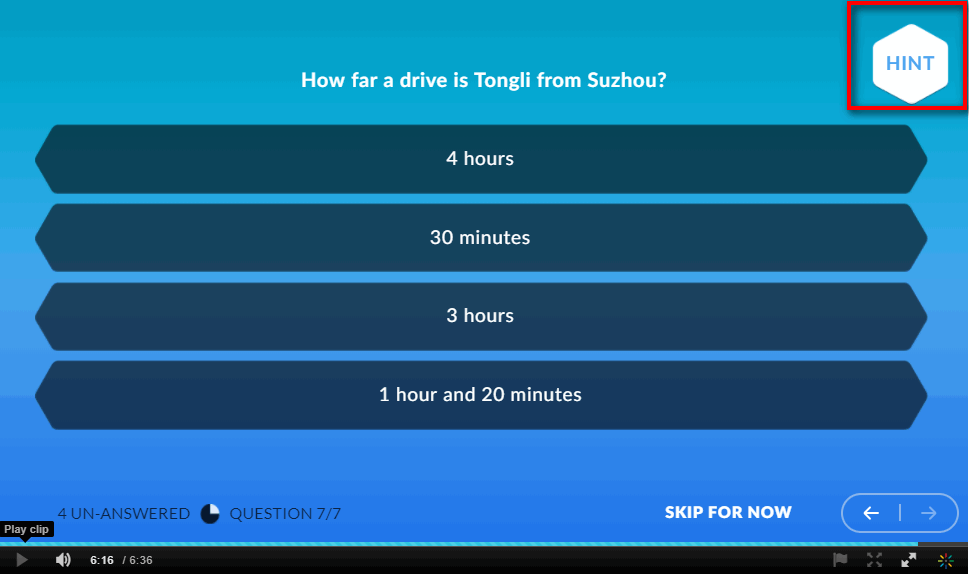
- The Hint screen opens. To exit the hint, click the X at the top right of the screen.
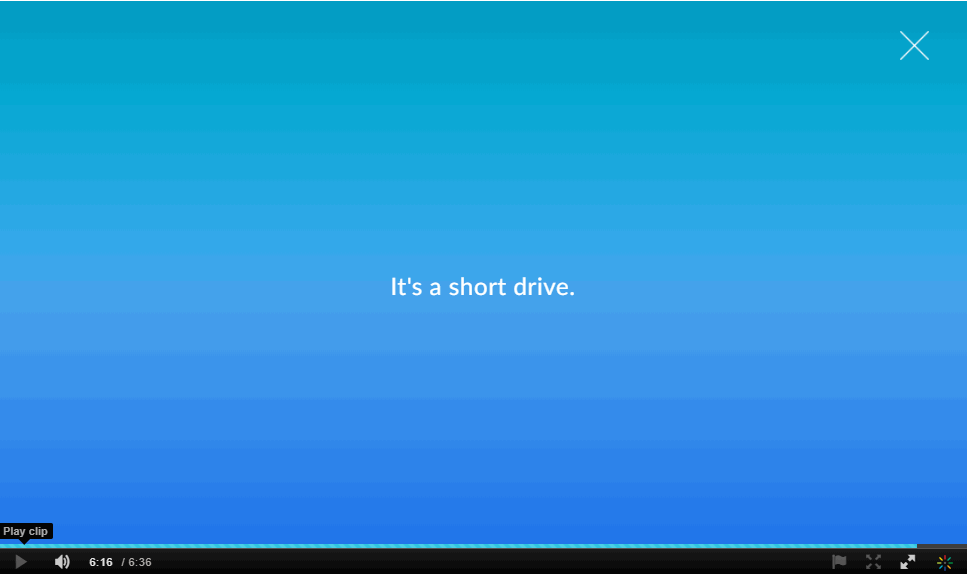
The Hint closes and returns to the quiz question.
To Complete the Quiz
These instructions are for quizzes that do not have multiple attempts (ability to retake the quiz) configured. If your quiz has multiple attempts configured, see How to Retake the Quiz.
- Once the last question has been answered or skipped, the following VQ icon will appear on the player during the video playback until its end.
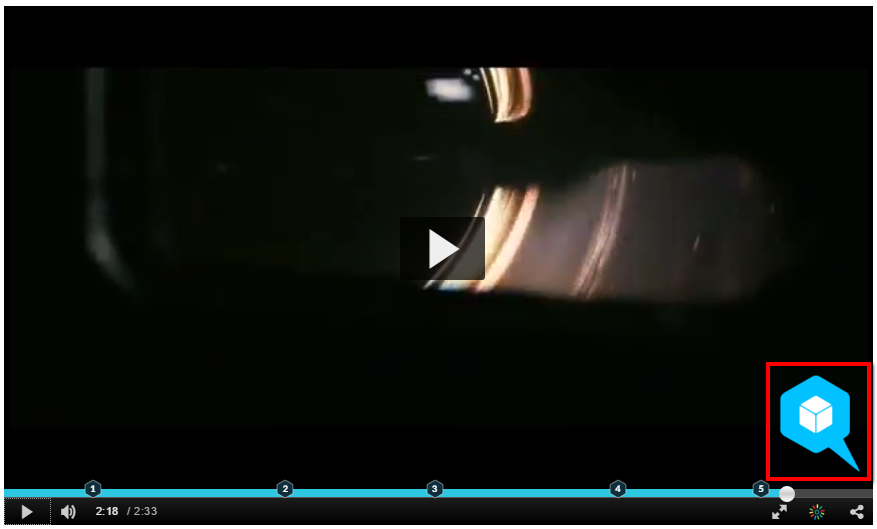
- You can always click that VQ icon and be sent directly to the completion flow of the quiz or just watch the video to its end and get to this flow naturally.
- If you answered all the questions of the quiz the Completed screen appears. Click Submit to submit the quiz. Click Review to review your answers with the option to change them.
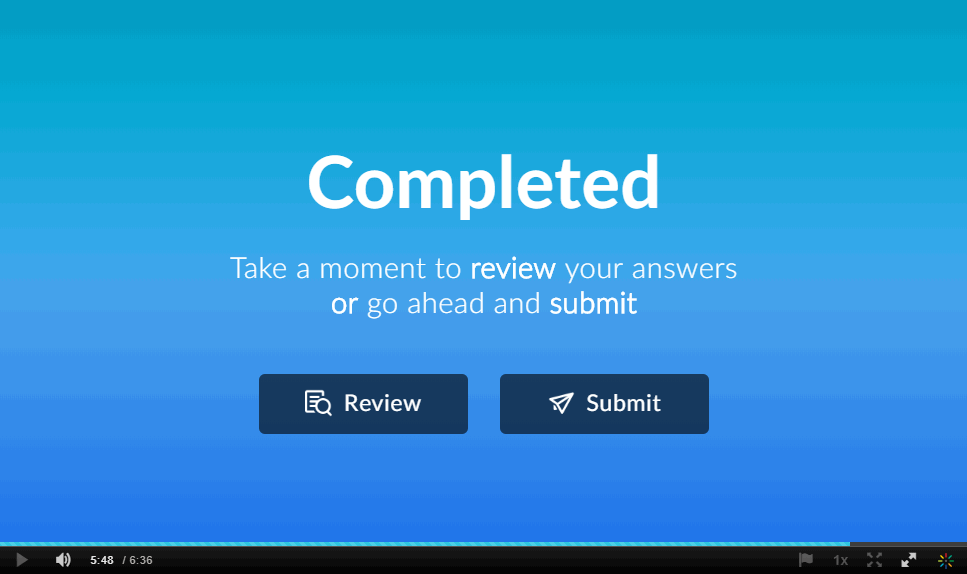
To Review Your Answers before Submitting the Quiz
- To review your answers, click Review.
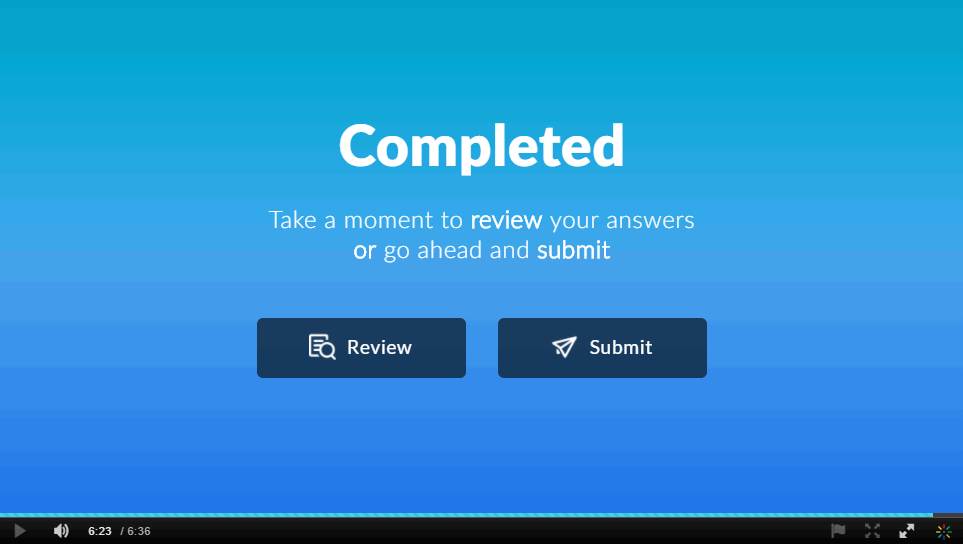
- The video will start playing from the beginning while the VQ icon appears.
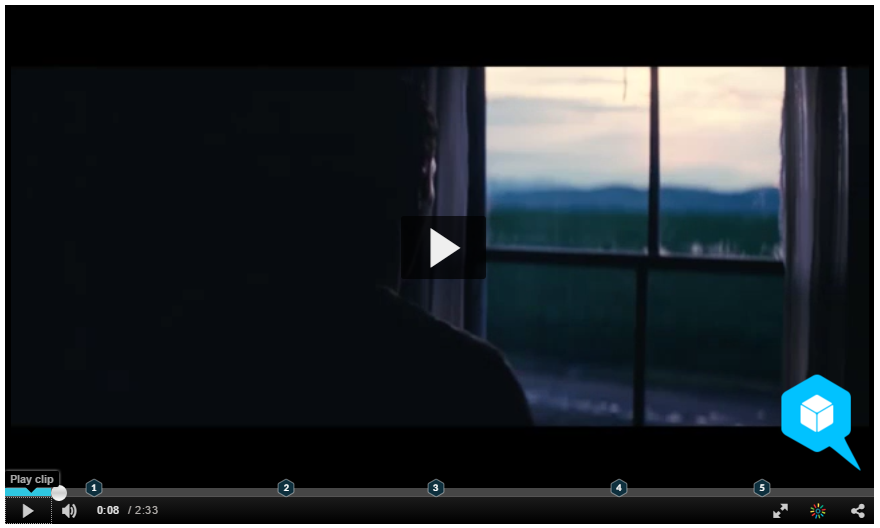
- You can review each question that has already been answered and has been marked. The Selected button appears on the screen and you are permitted to change your answer.

- Click CONTINUE to continue the review process.
- You can always finish your review process and continue the submission process by clicking the VQ button on the player.

To Complete Skipped Questions
- If you skipped some questions, the Almost Done screen appears letting you know there are some questions you still need to answer before submission.
- Once you click on the ‘OK Got It’ button, you will be sent back to the player and the un-answered questions will be highlighted (bigger and white).
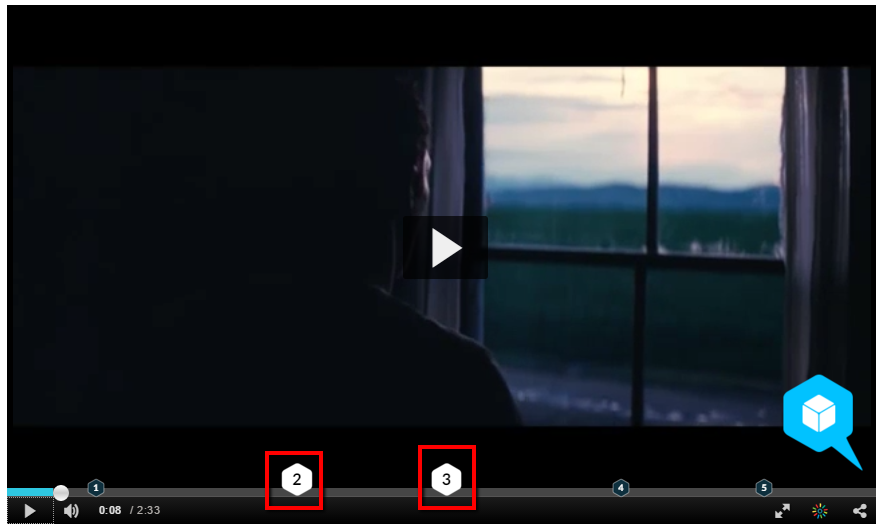
- Clicking on an un-answered question will send you that question for you to answer it now.
- You can always click the VQ icon on the player which will let you know if you are ready to submit or you still have some un-answered questions to answer.
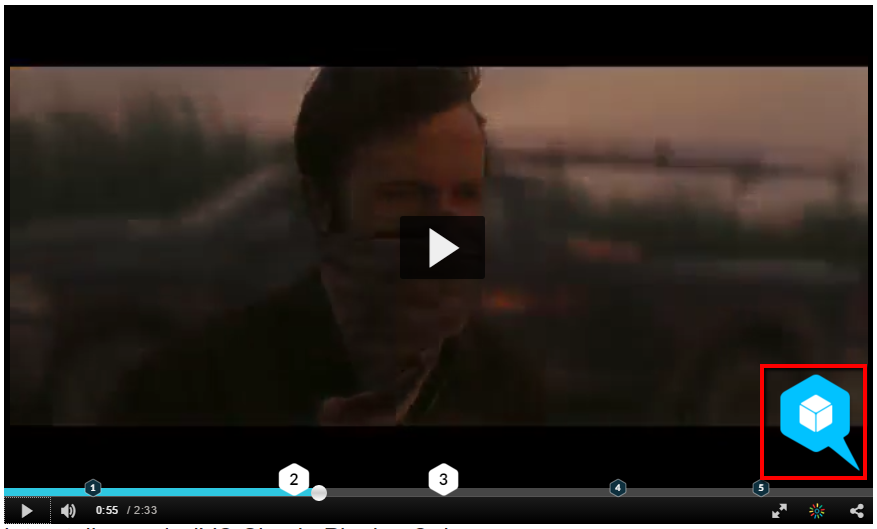
To Submit the Quiz and Receive a Score
These instructions are for quizzes that do not have multiple attempts (ability to retake the quiz) configured. If your quiz has multiple attempts configured, see How to Retake the Quiz.
- If you answered all the questions of the quiz the Completed screen appears. Click Submit to submit the quiz.
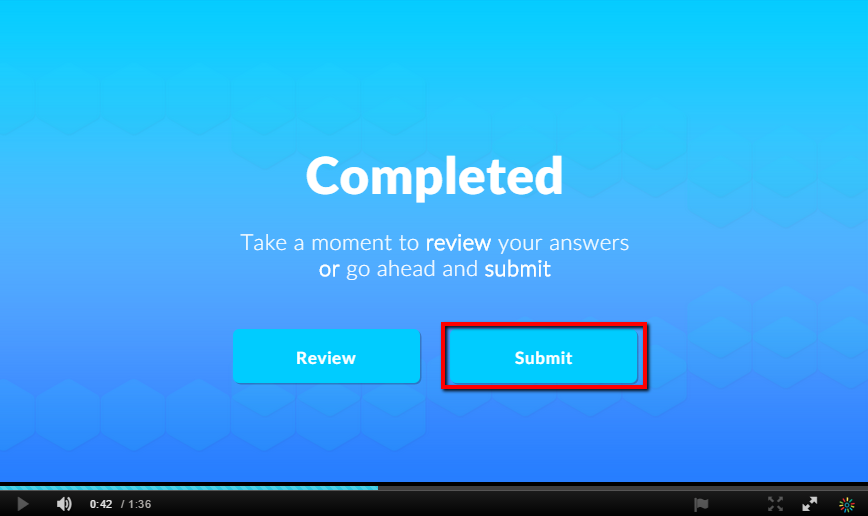
-
Once the quiz is submitted, the Submitted screen appears with your score.
To Receive a Score with an Option for a Second Review
Depending on the quiz creator’s configuration, the Submitted screen can be presented with or without a submission review option. When configured, you are provided with the option to review the answers to questions that you answered incorrectly.
If the submission review option is configured, the following screen appears.
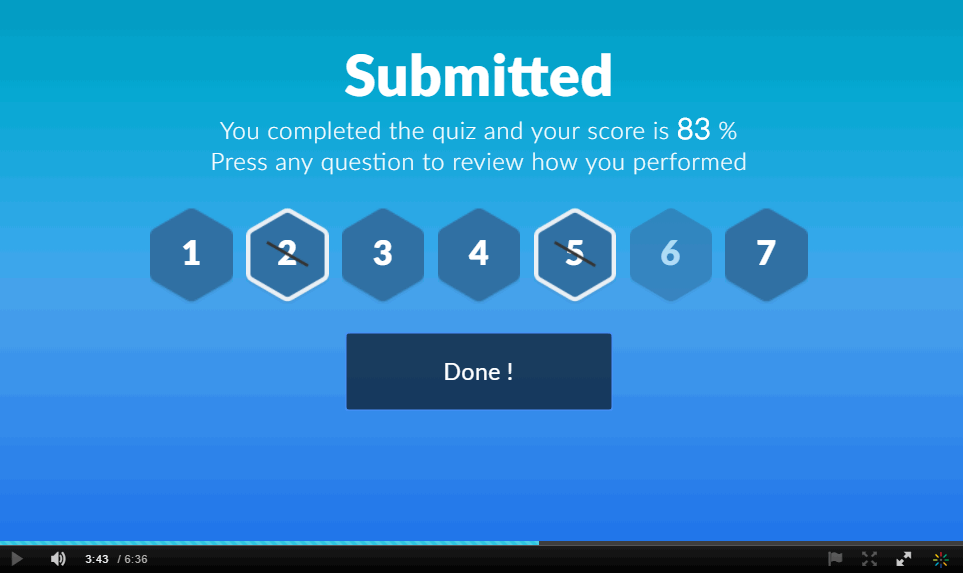
- Click the question you want to review. The question opens with the correct answer.

- Click Got it ! to return to the Submitted screen.
- In this screen you can also understand the rationale behind the correct answer, if the quiz creator chose to add it. In the screen, click the Why button to view the rationale for the correct answer.
- The Rationale screen opens. When you are finished viewing the rationale, click X to close the Rationale window and return to the question and its answer.
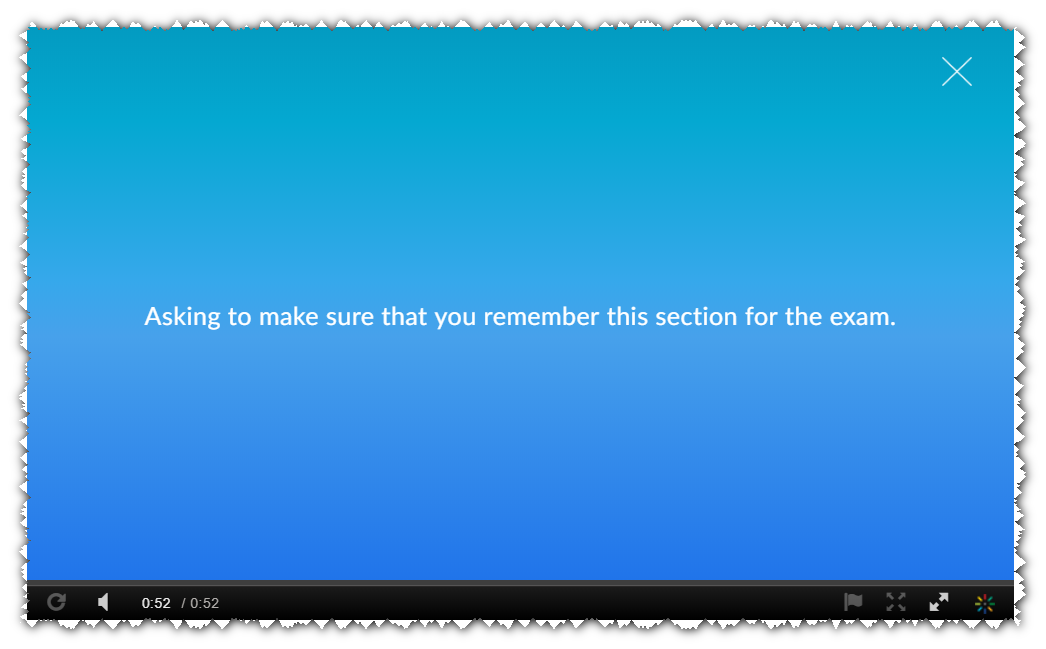
- Click Got It! In the question review screen to return to the Submitted screen.
Retaking a quiz depends on the quiz creator’s configuration, The Submitted screen may be presented with or without the Take Quiz Again option. When configured, you are provided with the option to retake the quiz. The number of attempts you are allowed is configured by the quiz creator. The scoring method is also configured by the quiz creator.
In the following example, the score was 100 based on the second attempt on taking the quiz and the latest score will be used for grading.
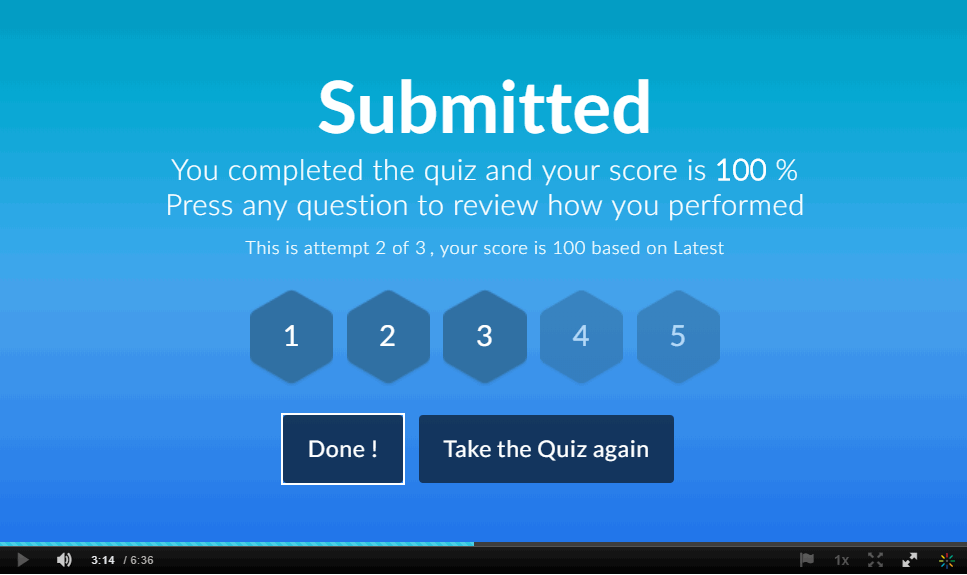
Note that the quiz creator sets the scoring methods for the quiz based on one of the following configurations:

To retake the quiz
To Finish the Quiz
- To finish the quiz, click Done! on the Submitted screen.
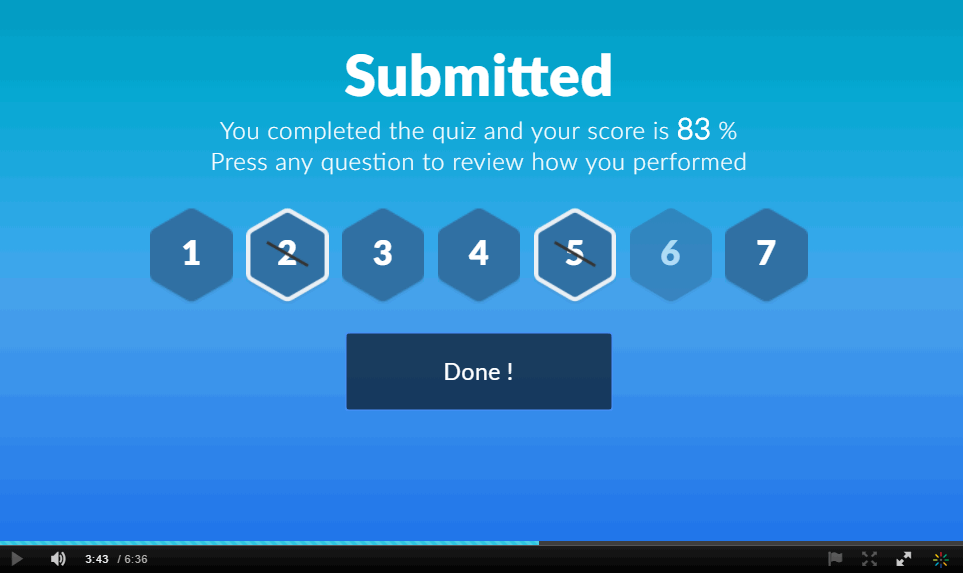
- If you have the option of retaking the quiz, the following screen is displayed after each submission:
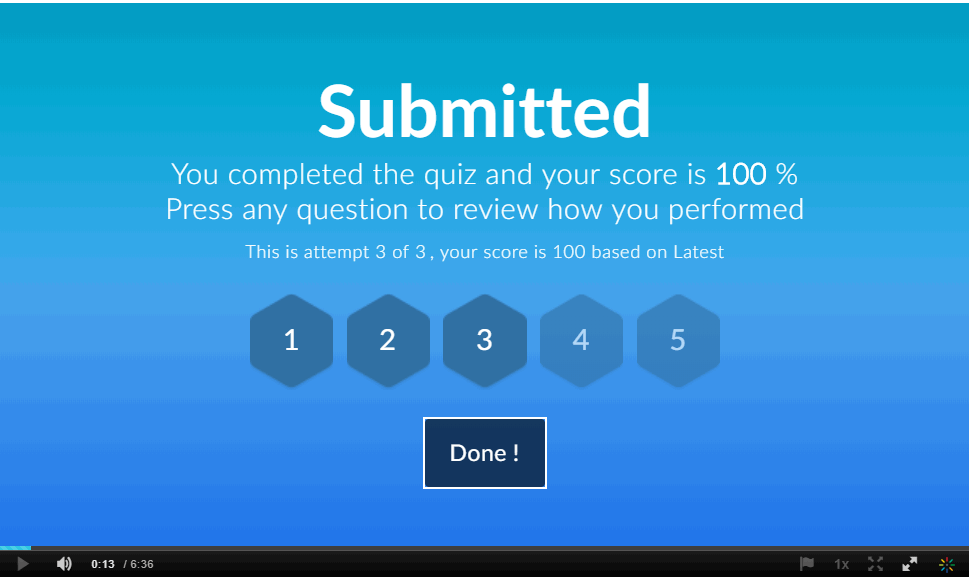
- After you finish the quiz, or finish all of your attempts, a Thank You screen appears and your score is submitted to the quiz creator.
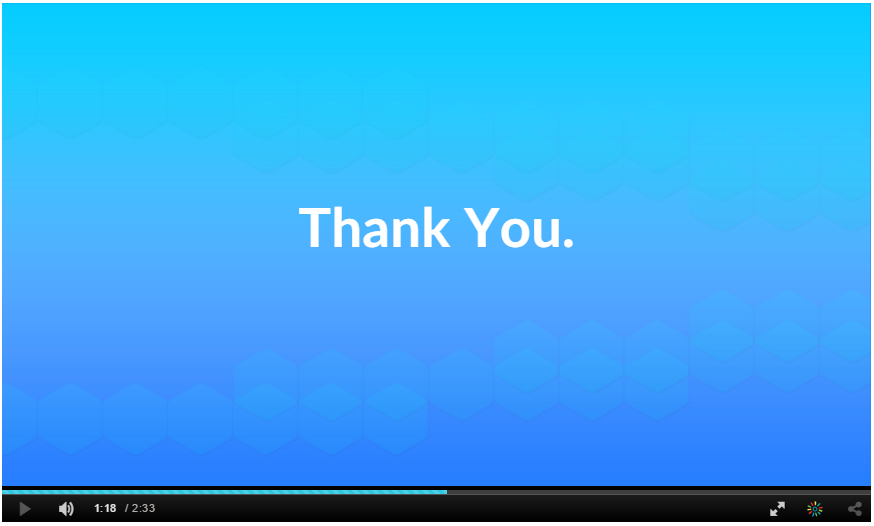
- If you try to take the quiz again, the screen will display that you have completed all your attempt and you will not be able to retake the quiz again.